Googleドキュメントには、さまざまな種類のショートカットキーがあることをご存知でしょうか?
これらのショートカットキーを使いこなすことで、パソコンの作業効率は間違いなくアップします。
しかし、ショートカットキーを覚えていないうちは使いたいときに、いちいち一つずつ調べなければならないので大変です。
そんなときにショートカットキーの一覧でもあれば便利ですよね。
ショートカットキーの一覧があれば、使いたいショートカットキーをすぐに見つけ出すことができるし、覚えるのにも役に立つはずです。
そんなショートカットキーの一覧ですが、実は一瞬で画面上に表示させることができるショートカットキーがあるんです。
この記事ではGoogleドキュメントのショートカットキーの一覧を表示させるためのショートカットキーと、Googleドキュメントのショートカットキーの種類について紹介していきます。



なんかショートカットキーばかりでややこしくてすみません
パソコンの作業効率をアップさせるには、ショートカットキーは必須だといっても過言ではありません。
他にも、ショートカットキーを使うことは時短にも繋がります。
タイトルはややこしいですが、パソコンを使い始めたばかりの初心者の方でもわかりやすい内容にしてありますので、興味ある方はぜひご覧ください。
- パソコン初心者の方
- Googleドキュメントをよく使う
- 作業効率をアップさせたい
- ショートカットキーがなかなか覚えられない
- 文章を早く打てるようになりたい
- パソコンをスマートにカッコよく使いこなしたい
ショートカットキー一覧を表示させるショートカットキー
Googleドキュメントでショートカットキーの一覧を表示させるには、まずは新規ドキュメントなどの文章を打ち込む画面を開きます。
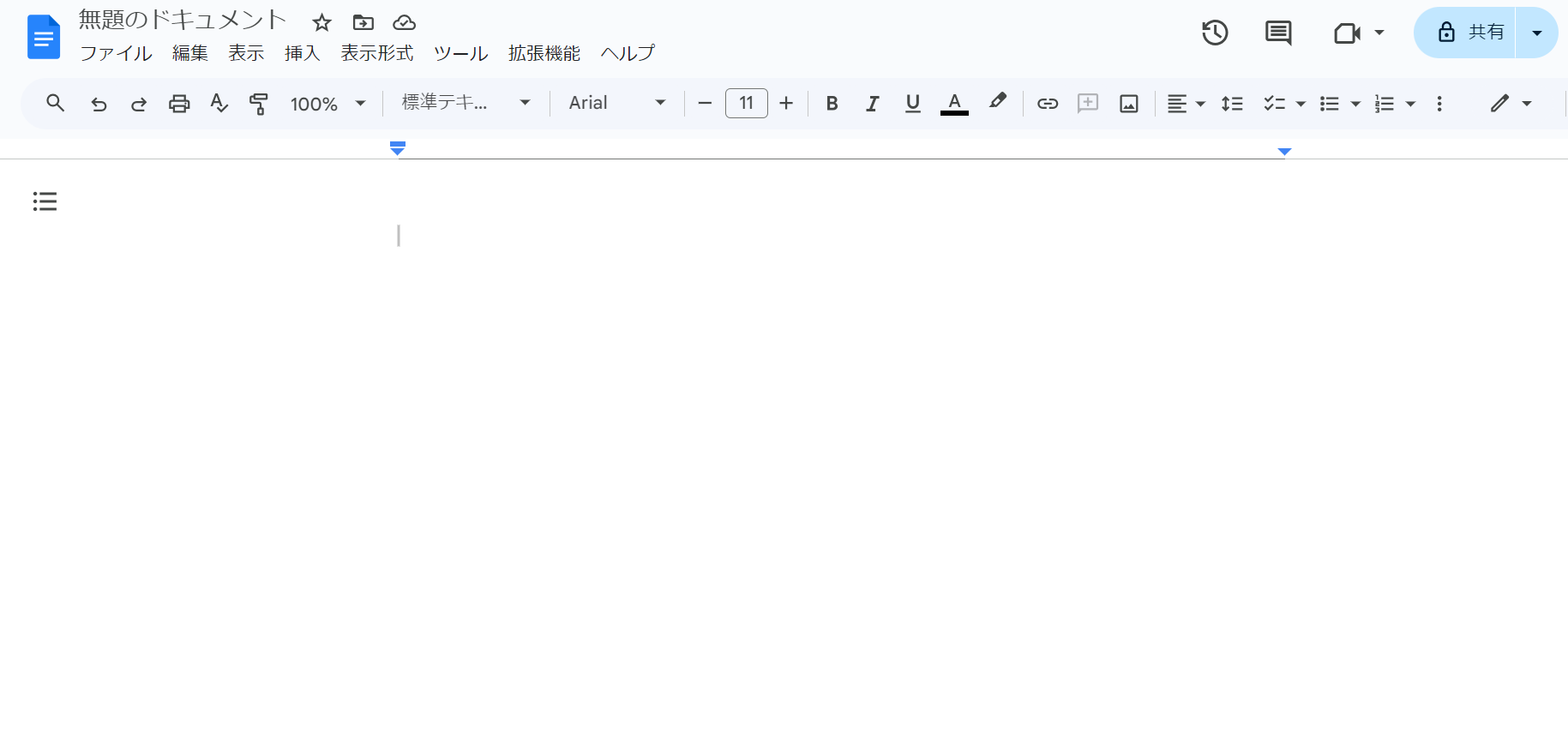
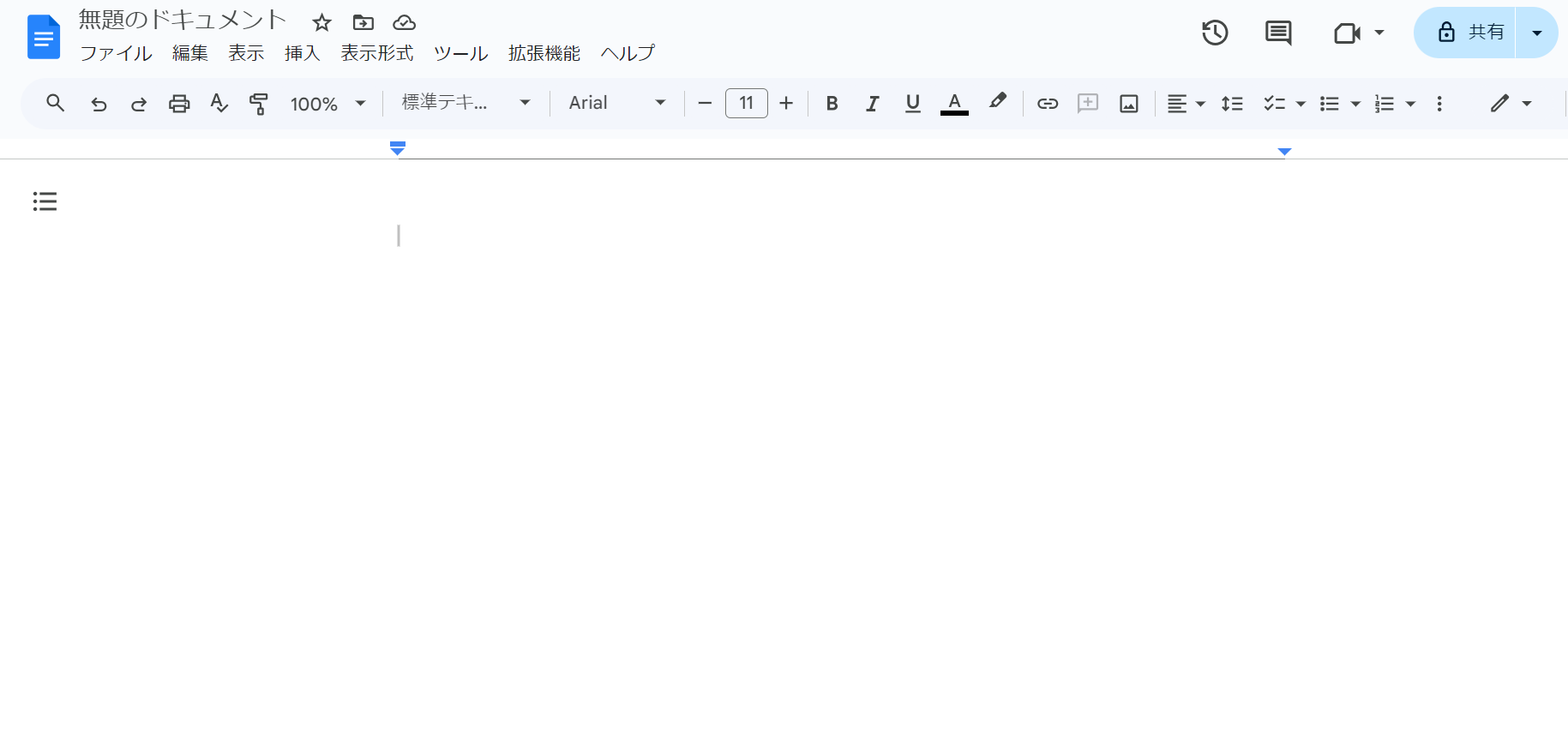
画面を開いたら以下のショートカットキーを使用します。
ctrlキー+?(クエスチョンキー)
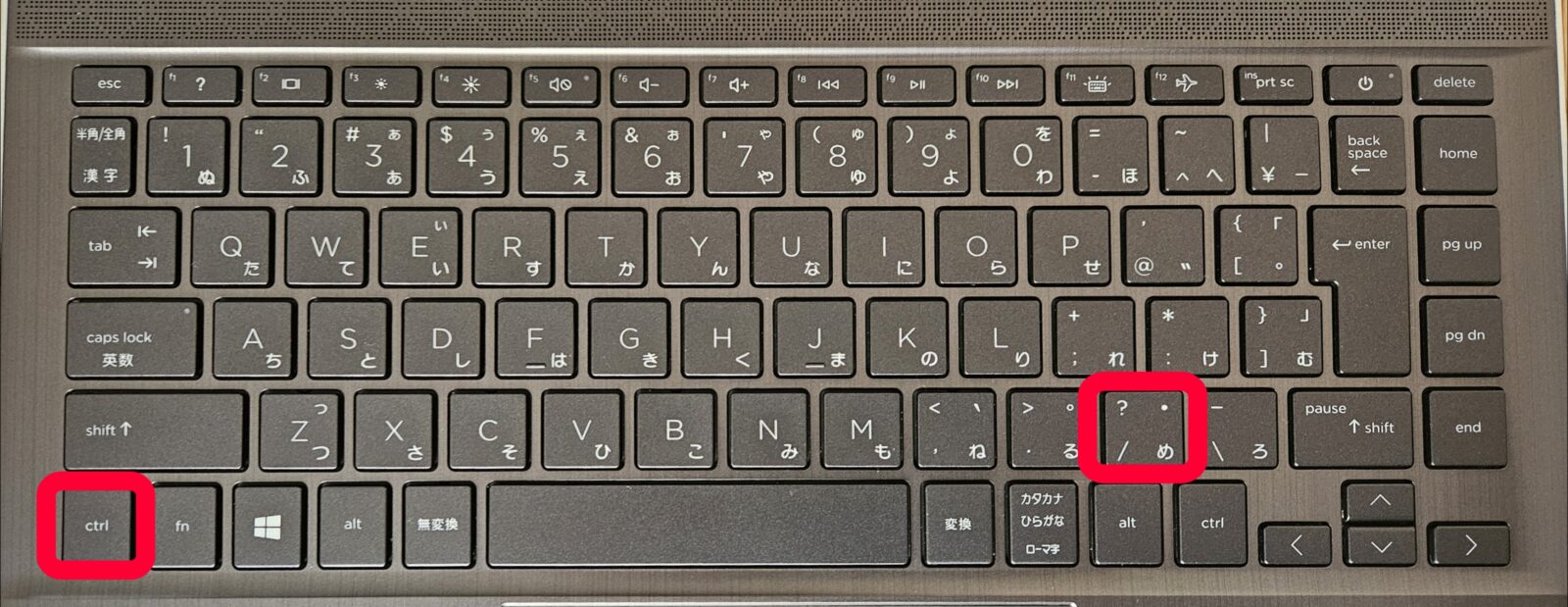
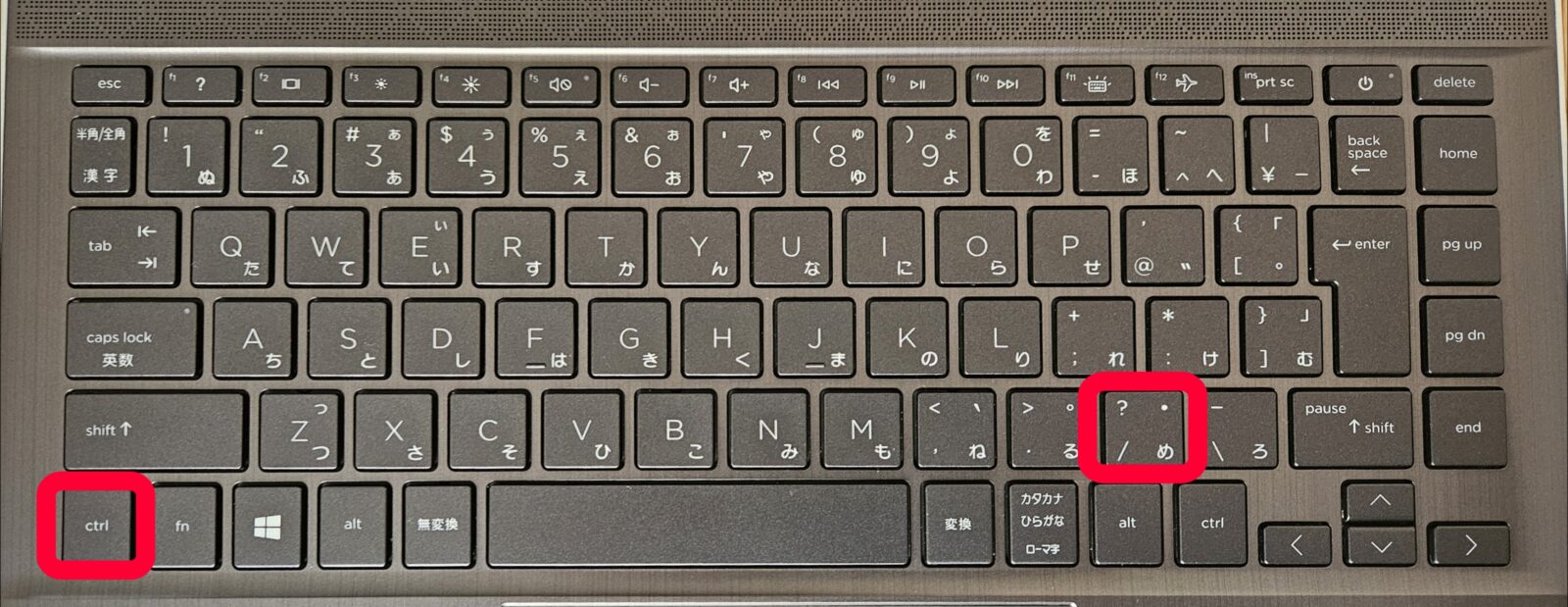
(お使いのキーボードによってボタン配置が違う場合があります)
Ctrl+?を押すと、一瞬でショートカットキーの一覧を表示させることができました。
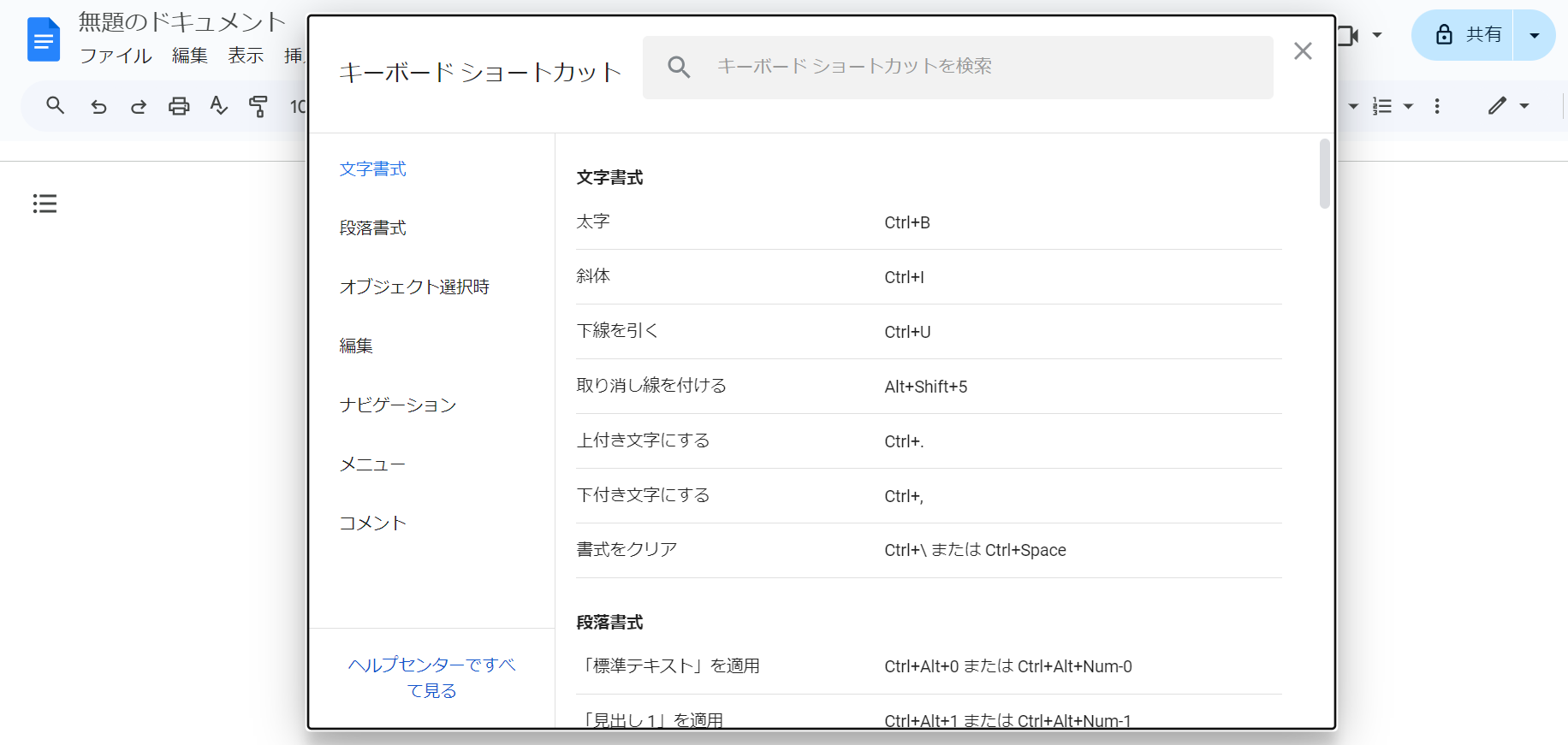
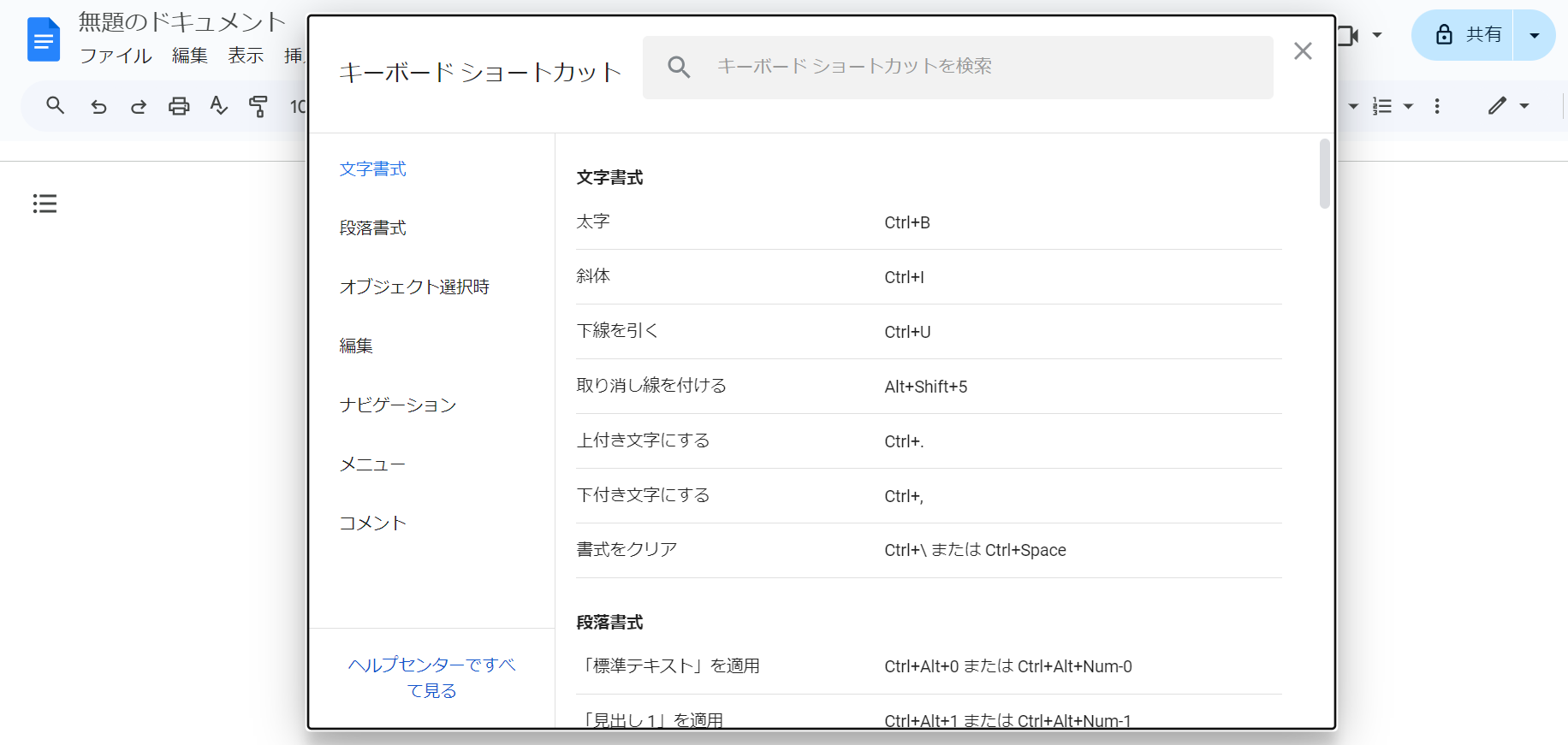
とても簡単ですよね。
もしショートカットキー一覧を表示させるショートカットキーを忘れそうだったら、「ショートカット一覧表示はなんだっけ?」の「?」と覚えておいてください。
ショートカットキーの種類一覧
表示されたショートカットキーは全部で〜種類あります。
複雑なショートカットキーも多いですが、どんなものがあるのか参考までに表記しておきますね。
文字書式
| 太字 | Ctrl+B |
| 斜体 | Ctrl+I |
| 下線を引く | Ctrl+U |
| 取り消し線を付ける | Alt+Shift+5 |
| 上付き文字にする | Ctrl+. |
| 下付き文字にする | Ctrl+, |
| 書式をクリア | Ctrl+Space |
段落書式
| 「標準テキスト」を適用 | Ctrl+Alt+0 |
| 「見出し1」を適用 | Ctrl+Alt+1 |
| 「見出し2」を適用 | Ctrl+Alt+2 |
| 「見出し3」を適用 | Ctrl+Alt+3 |
| 「見出し4」を適用 | Ctrl+Alt+4 |
| 「見出し5」を適用 | Ctrl+Alt+5 |
| 「見出し6」を適用 | Ctrl+Alt+6 |
| 左揃え | Ctrl+Shift+L |
| 左右中央揃え | Ctrl+Shift+E |
| 右揃え | Ctrl+Shift+R |
| 両端揃え | Ctrl+Shift+J |
| 番号付きリストの切り替え | Ctrl+Shift+7 |
| 箇条書きの切り替え | Ctrl+Shift+8 |
| チェックリストを切り替え | Ctrl+Shift+9 |
オブジェクト選択時
| 拡大する | Ctrl+Shift+K |
| 縮小する | Ctrl+Shift+J |
編集
| リンクを挿入 | Ctrl+K |
| 検索 | Ctrl+F |
| 検索と置換 | Ctrl+H |
| 単語の定義を調べる | Ctrl+Shift+Y |
| 書式をコピー | Ctrl+Shift+C |
| 書式を貼り付け | Ctrl+Shift+V |
| 編集に切り替え | Ctrl+Alt+Shift+Z |
| 提案に切り替え | Ctrl+Alt+Shift+X |
| 表示に切り替え | Ctrl+Alt+Shift+D |
ナビゲーション
| ポップアップにフォーカス | Ctrl+Alt+E Ctrl+Alt+P |
| ユーザーまたはグループの情報を提示 | Alt+→ |
| 埋め込みコンテンツのコントロールにフォーカスを移動 | Ctrl+Alt+E Ctrl+Alt+O |
| ヘッダーを挿入、ヘッダーに移動 | Ctrl+Alt+O Ctrl+Alt+H |
| フッターを挿入、フッターに移動 | Ctrl+Alt+O Ctrl+Alt+F |
| 脚注を挿入 | Ctrl+Alt+F |
| 次の見出しに移動 | Ctrl+Alt+N Ctrl+Alt+H |
| 前の見出しに移動 | Ctrl+Alt+P Ctrl+Alt+H |
| 次の見出し1に移動 | Ctrl+Alt+N Ctrl+Alt+1 |
| 前の見出し1に移動 | Ctrl+Alt+P Ctrl+Alt+1 |
| 次の見出し2に移動 | Ctrl+Alt+N Ctrl+Alt+2 |
| 前の見出し2に移動 | Ctrl+Alt+P Ctrl+Alt+2 |
| 次の見出し3に移動 | Ctrl+Alt+N Ctrl+Alt+3 |
| 前の見出し3に移動 | Ctrl+Alt+P Ctrl+Alt+3 |
| 次の見出し4に移動 | Ctrl+Alt+N Ctrl+Alt+4 |
| 前の見出し4に移動 | Ctrl+Alt+P Ctrl+Alt+4 |
| 次の見出し5に移動 | Ctrl+Alt+N Ctrl+Alt+5 |
| 前の見出し5に移動 | Ctrl+Alt+P Ctrl+Alt+5 |
| 次の見出し6に移動 | Ctrl+Alt+N Ctrl+Alt+6 |
| 前の見出し6に移動 | Ctrl+Alt+P Ctrl+Alt+6 |
| 現在の脚注に移動 | Ctrl+Alt+E Ctrl+Alt+F |
| 次のスペルミスに移動 | Ctrl+’ |
| 前のスペルミスに移動 | Ctrl+; |
| データ検索 | Ctrl+Alt+Shift+I |
| ライブ編集を表示 | Ctrl+Alt+Shift+R |
メニュー
| 「ファイル」メニュー | Alt+Shift+FまたはAlt+F |
| 「編集」メニュー | Alt+Shift+EまたはAlt+E |
| 「表示」メニュー | Alt+Shift+VまたはAlt+V |
| 「挿入」メニュー | Alt+Shift+IまたはAlt+I |
| 「表示形式」メニュー | Alt+Shift+OまたはAlt+O |
| 「ツール」メニュー | Alt+Shift+TまたはAlt+T |
| 拡張機能メニュー | Alt+Shift+NまたはAlt+N |
| 文字数をカウント | Ctrl+Shift+C |
| 「ヘルプ」メニュー | Alt+Shift+HまたはAlt+H |
| コンテキストメニュー | Shift+F10またはCtrl+Shift+X |
コメント
| コメントを追加 | Ctrl+Alt+M |
| すべてのコメントを表示 | Ctrl+Alt+Shift+A |
| 現在のコメントを入力 | Ctrl+Alt+E Ctrl+Alt+C |
| 次のコメントに移動 | Ctrl+Alt+N Ctrl+Alt+C |
| 前のコメントに移動 | Ctrl+Alt+P Ctrl+Alt+C |
【初心者向け】覚えておくと便利な基本的なショートカットキー
Googleドキュメントのショートカットキー一覧には載っていなかったので補足なのですが、覚えておくと便利な基本的なショートカットキーも記載しておきます。
あまりショートカットキーを使ったことがないという方はぜひ活用してみてください。
- Ctrl+C コピー
- Ctrl+X 切り取り
- Ctrl+V 貼り付け
- Ctrl+Z 元に戻す
- Ctrl+Y やり直す(元に戻し過ぎたことを元に戻す)
- Ctrl+A すべて選択
もし、ショートカットキーをマスターしたいという方はこちらの書籍がおすすめです
よく使うショートカットキーだけ覚える
ショートカットキーの一覧表示は便利なのですが、ショートカットキーを使うときに毎回一覧を見ていては作業効率が逆に悪くなってしまいます。
最初は2つだけにしようなど、よく使いそうなショートカットキーだけに厳選しておくとすぐに覚えられるようになるはずです。
ショートカットキーの一覧表はあくまで補助的に使うようにしましょう。
まとめ
以上、Googleドキュメントのショートカットキーの一覧を表示させるためのショートカットキーとショートカットキーの種類について紹介してきました。
ショートカットキーは覚えるまでは大変かもしれませんが、覚えてしまえばマウスを使うよりもきっと早く作業ができるようになると思います。
パソコン作業にかかる時間を少しでも短縮したいという人は、ぜひショートカットキーを活用してみてくださいね。



