「ついついスマホを長時間触ってしまう…」
「仕事や勉強中にSNSが気になって集中できない…」
こんな悩みを抱えていませんか?
実は、Galaxyスマホに標準搭載されている「デジタルウェルビーイング」の「アプリタイマー」機能を使えば、特定のアプリに時間制限を設け、スマホの使いすぎを効果的に防止できるんです!
「Androidのデジタルウェルビーイングとは違うの?」と思われるかもしれませんが、Galaxy独自のデジタルウェルビーイングは、基本的な機能は共通しつつ、よりGalaxyユーザーに最適化されています。
この記事では、あなたのスマホライフを劇的に改善するGalaxyのアプリタイマー設定方法を、画像付きでわかりやすく解説します。
Galaxy S21での設定を例にご紹介しますが、他のGalaxy機種でも参考にしていただけるはずです。
スマホを賢く使いこなして、あなたの貴重な時間を有効活用しましょう!
Galaxyアプリタイマーでできること
Galaxyのアプリタイマーを設定すると、以下のようなメリットがあります。
- スマホの使いすぎ防止
特定のアプリに時間制限を設けることで、ダラダラとSNSを見てしまったり、ゲームに熱中しすぎたりするのを防げます。 - 集中力アップ
仕事や勉強中に集中を妨げるアプリを制限することで、目の前のタスクに集中できるようになります。 - 時間管理の改善
自分がどのアプリにどれくらいの時間を使っているかを把握し、より計画的にスマホを使う意識が高まります。 - デジタルデトックス
定期的にアプリの使用を制限することで、デジタルデバイスから離れる時間を作り、心身のリフレッシュにもつながります。
Galaxyアプリタイマー設定方法:基本編
まずは、設定アプリからアプリタイマーを設定する基本的な方法を解説します。
1. 「デジタルウェルビーイングとペアレンタルコントロール」を開く
お使いのGalaxyスマホの「設定」アプリを開き、「デジタルウェルビーイングとペアレンタルコントロール」をタップします。
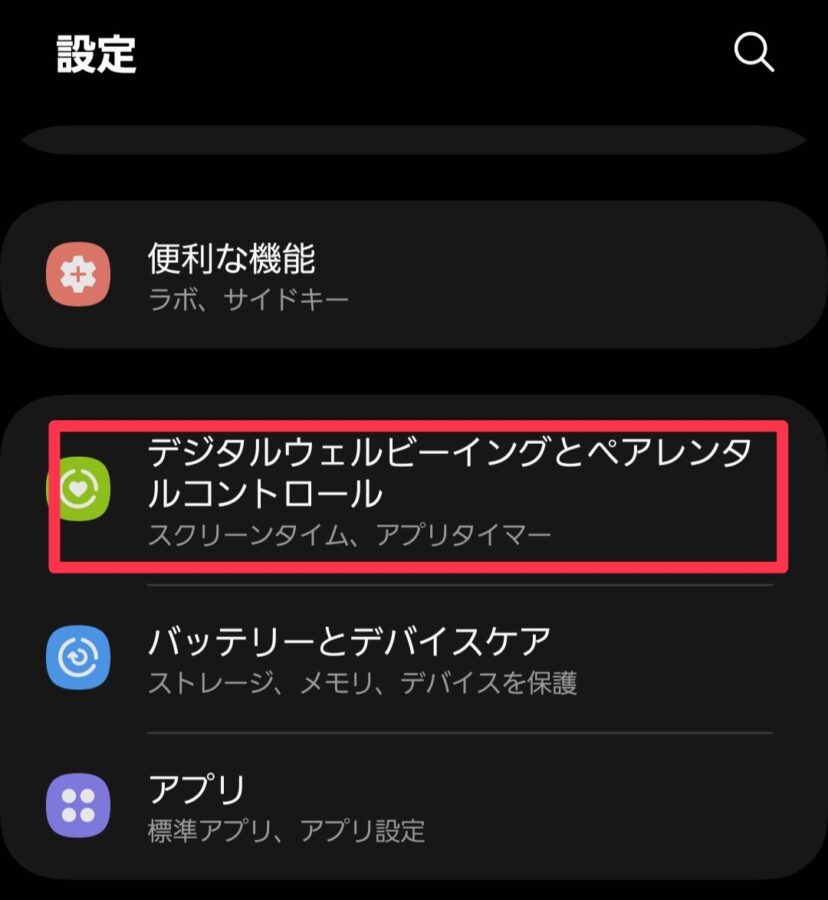
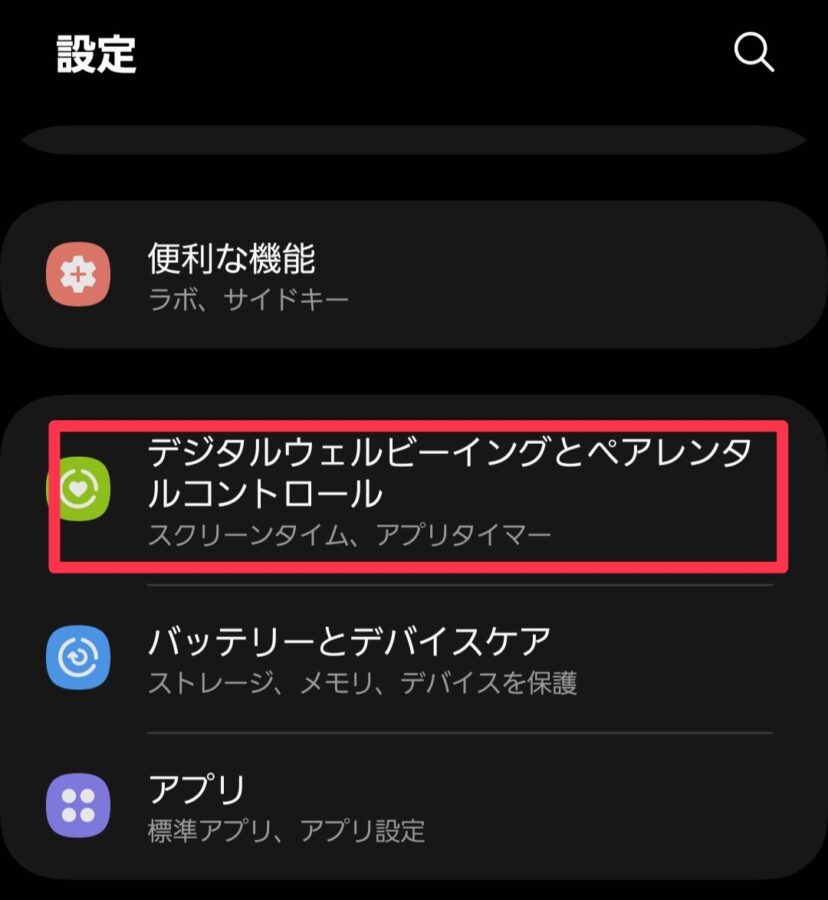
2.アプリの使用状況を確認し「アプリタイマー」をタップ
デジタルウェルビーイングの画面では、日ごとや曜日ごとのアプリ使用時間がグラフで表示され、どのアプリにどれくらいの時間を使っているかが一目でわかります。
アプリに時間制限を設けるには、「アプリタイマー」をタップしてください。
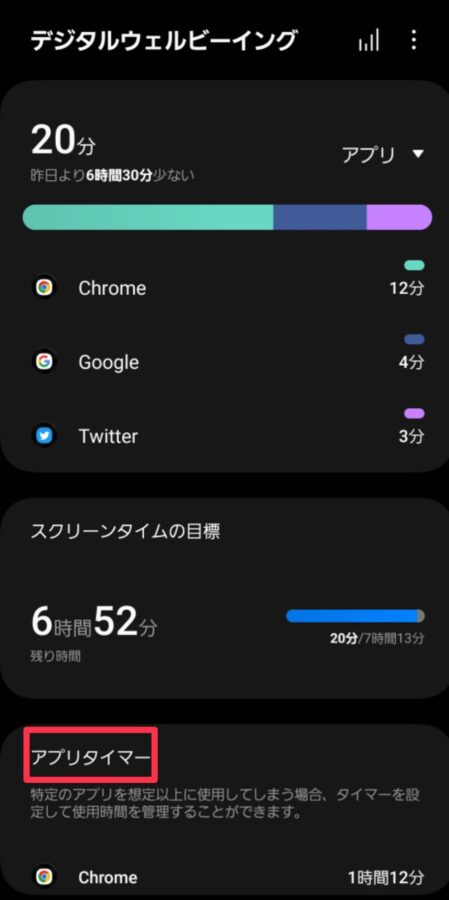
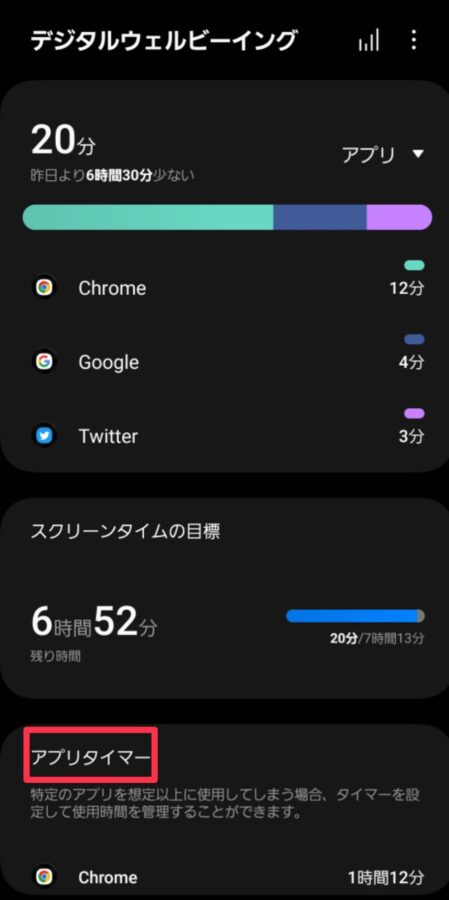
3.タイマーを設定したいアプリを選択する
アプリタイマー設定画面では、画面右上にあるアイコンをタップすることで、カテゴリ別または全アプリの一覧表示に切り替えられます。
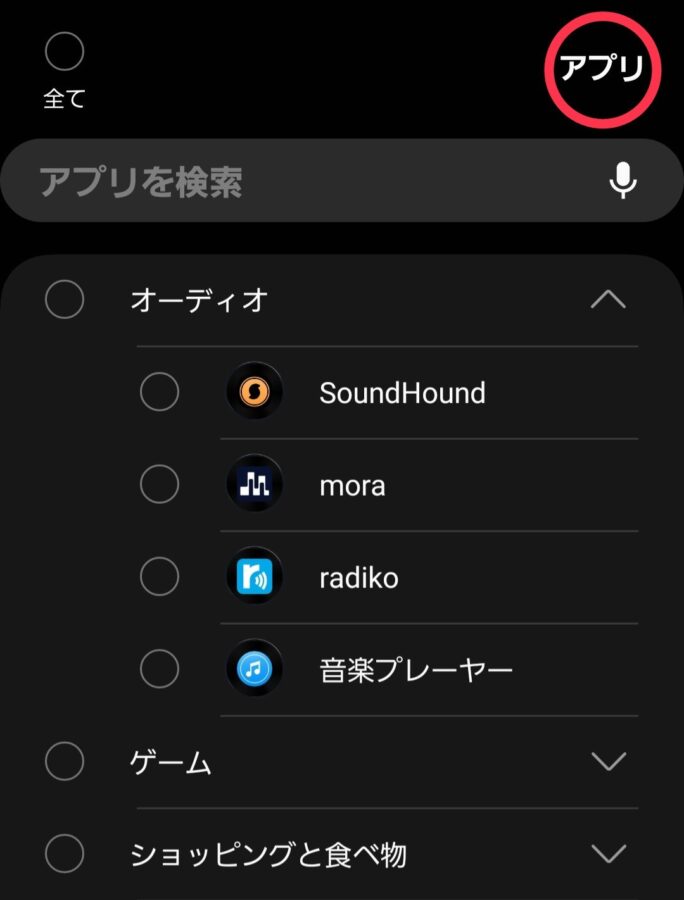
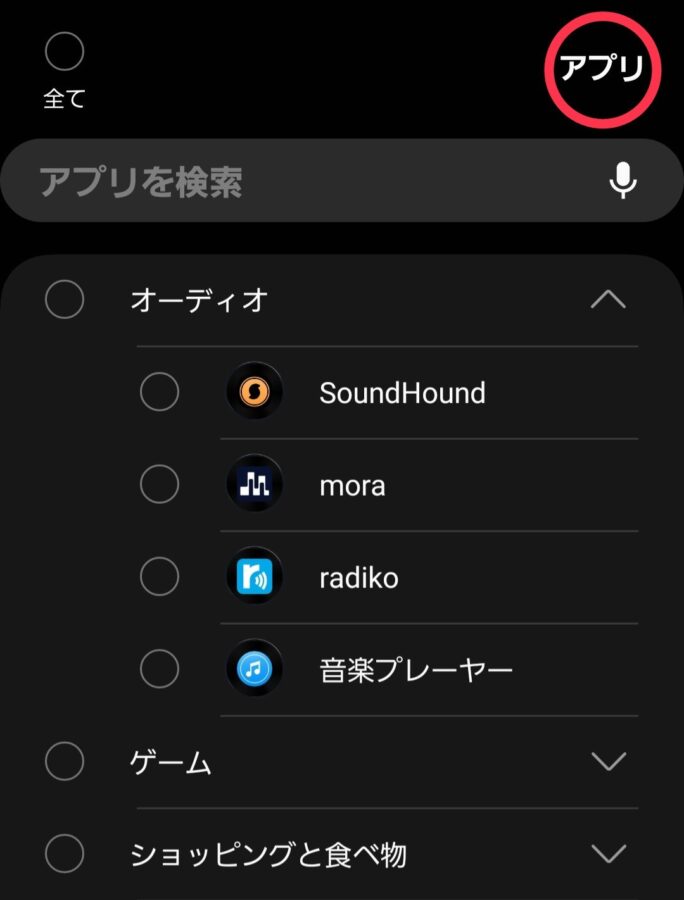
タイマーを設定したいアプリ(またはカテゴリ全体)のチェックボックスにチェックを入れます。
ここでは例として、「オーディオ」カテゴリ全体にタイマーを設定してみましょう。
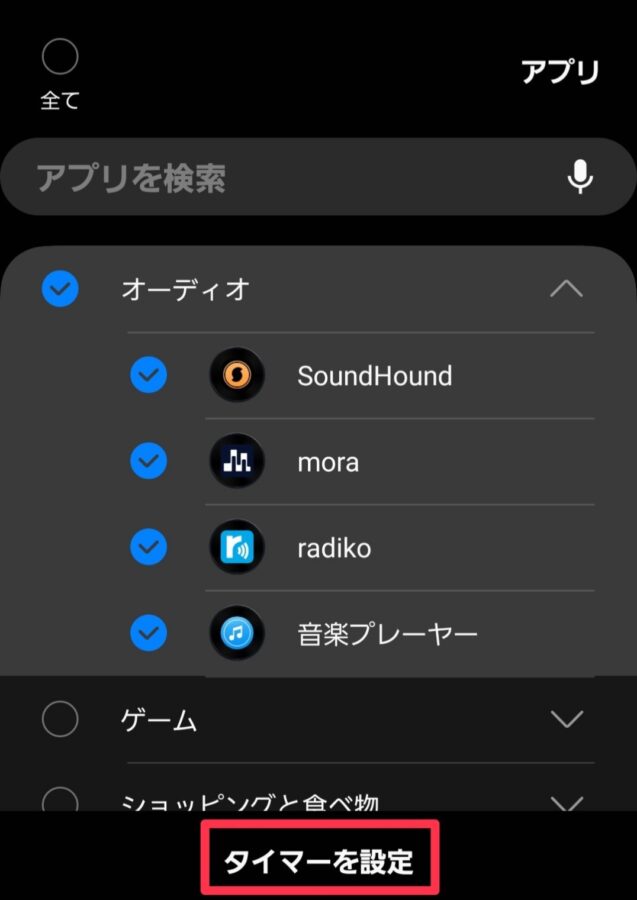
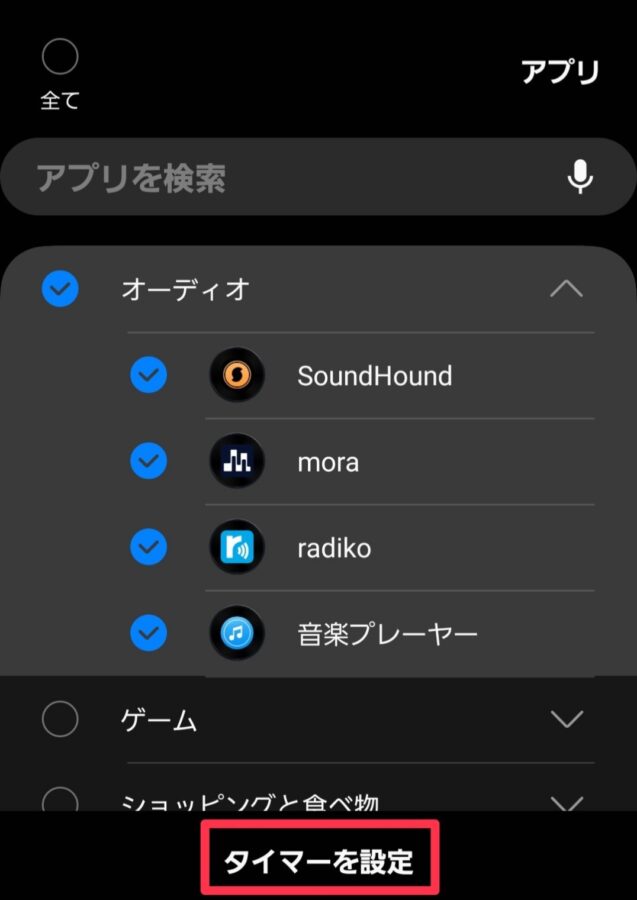
チェックを入れたら画面下の「タイマーを設定」をタップ。
4.使用時間と曜日を設定する
次に、曜日と時間(1分単位で設定可能)を設定します。
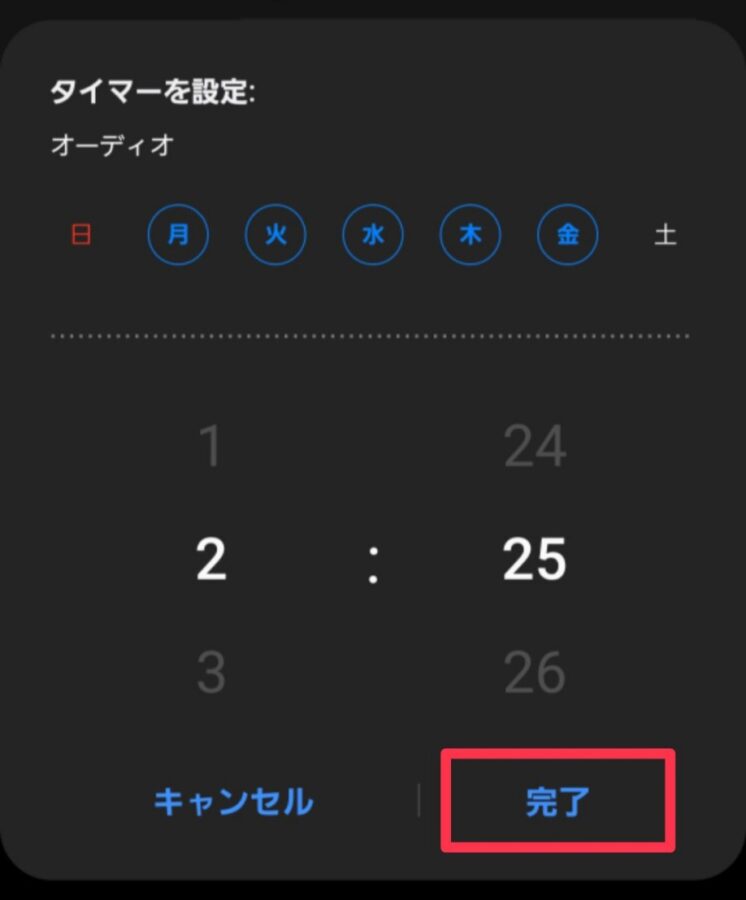
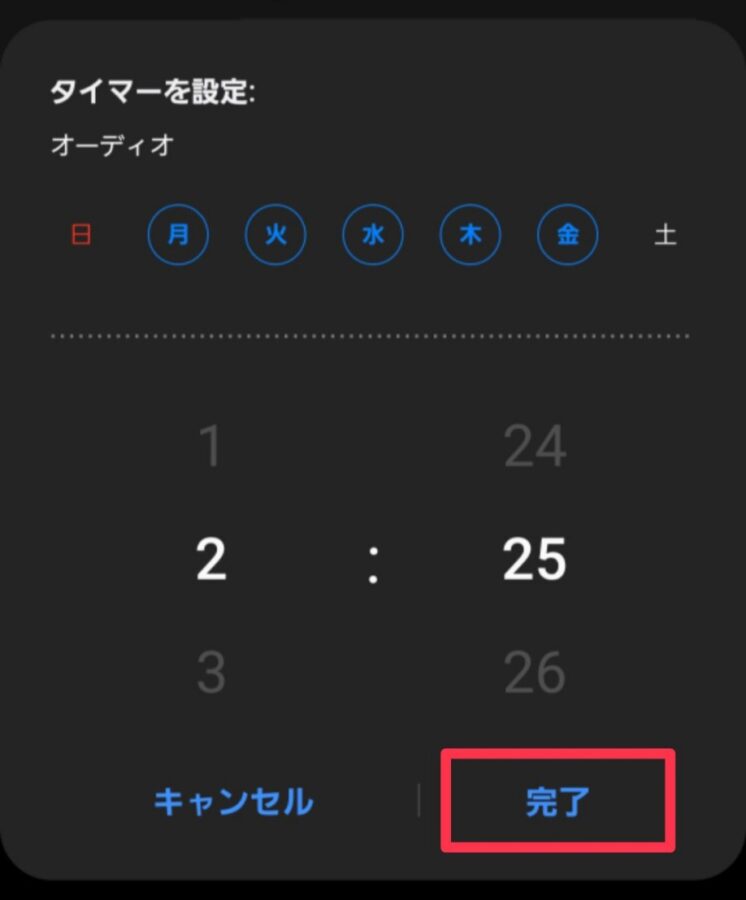
設定が完了したら「完了」をタップします。
設定したアプリタイマーが「アプリタイマー」の項目に表示されていれば、設定は完了です!
5.アプリタイマーの追加・削除
他にもタイマーを設定をしたい場合は、画面右上の「+」をタップすることでアプリタイマーを追加できます。
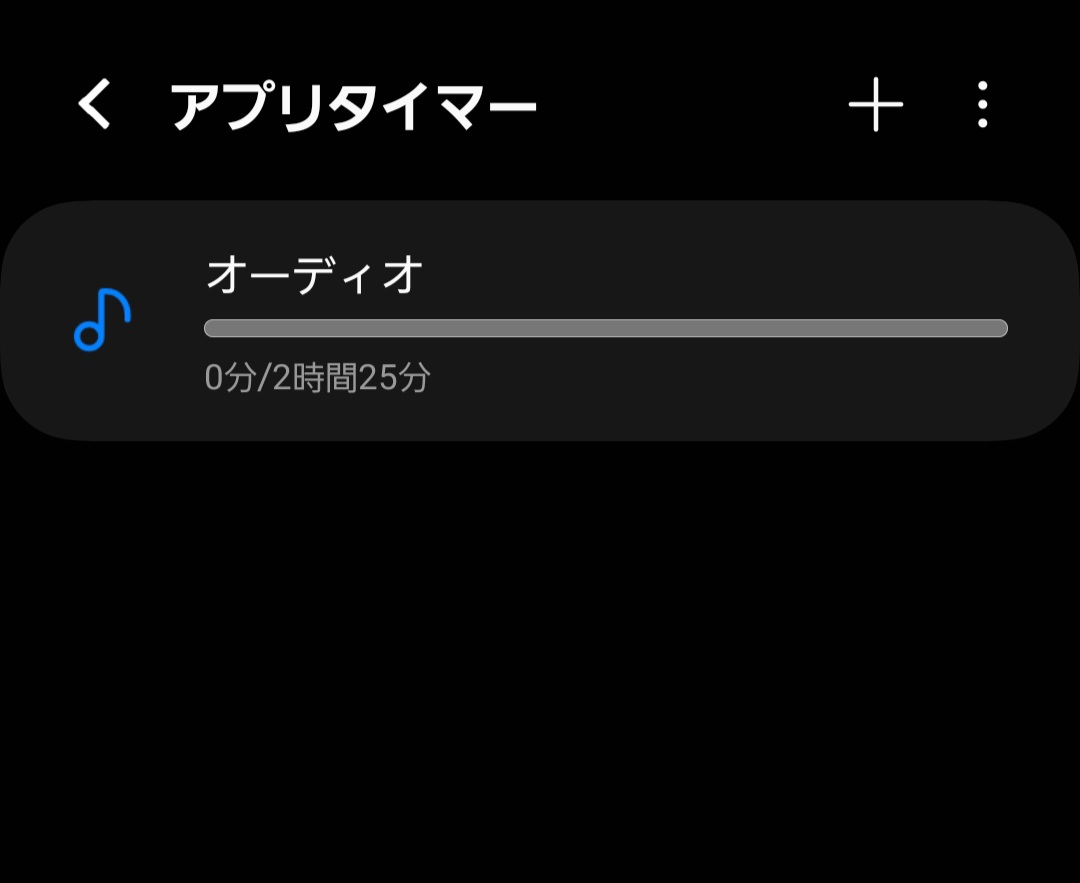
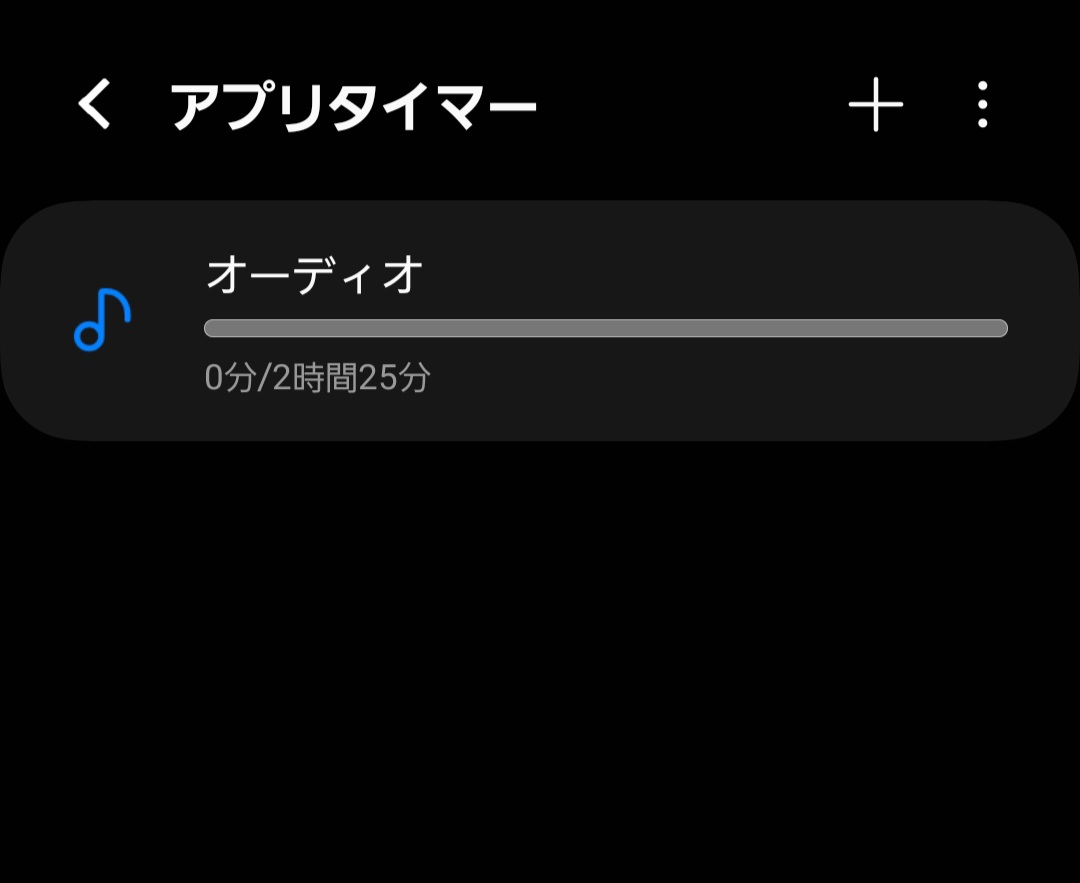
自分好みにいろいろ設定してみてください。
設定済みのアプリタイマーを削除したい場合は、一番右上の縦に3つのアイコンをタップすると、削除オプションが表示されます。
Galaxyアプリタイマー設定方法:個別アプリ編
特定のアプリのみにピンポイントでタイマーを設定したい場合は、以下の方法が便利です。
1.ホーム画面からアプリを長押し
スマホのホーム画面で、タイマーを設定したいアプリ(例:YouTube)のアイコンを長押しします。
2.アプリ情報のアイコンをタップ
表示されるメニューから、右上に表示されるアプリ情報を示すアイコン(「i」マーク)をタップします。
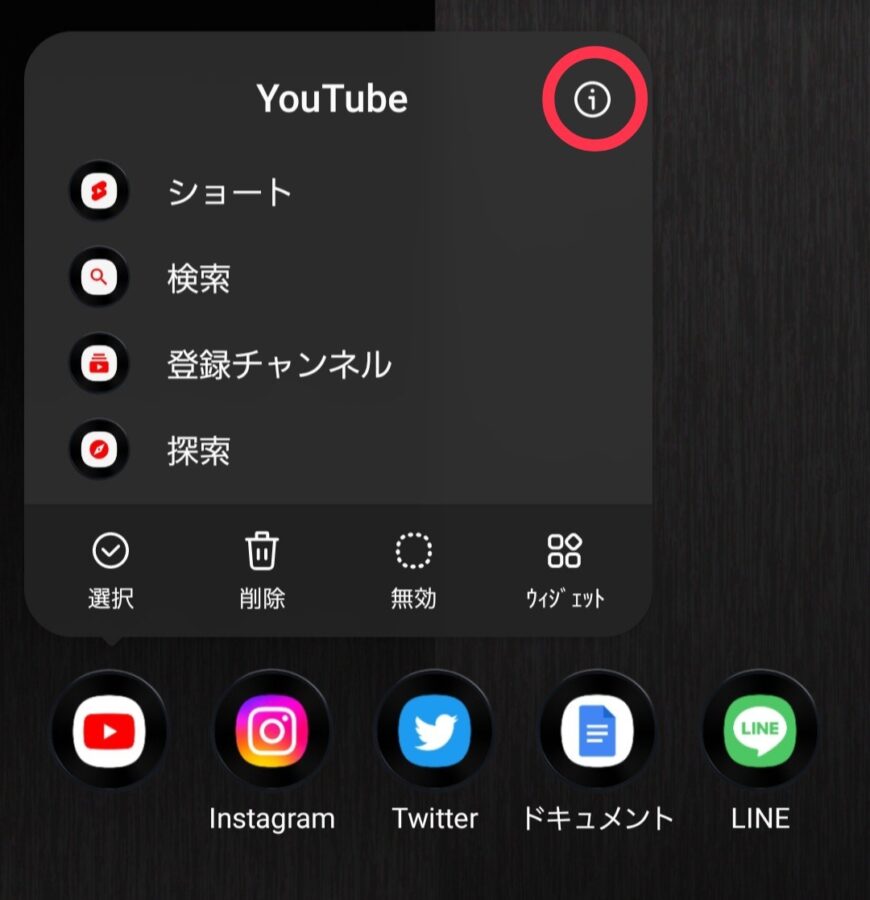
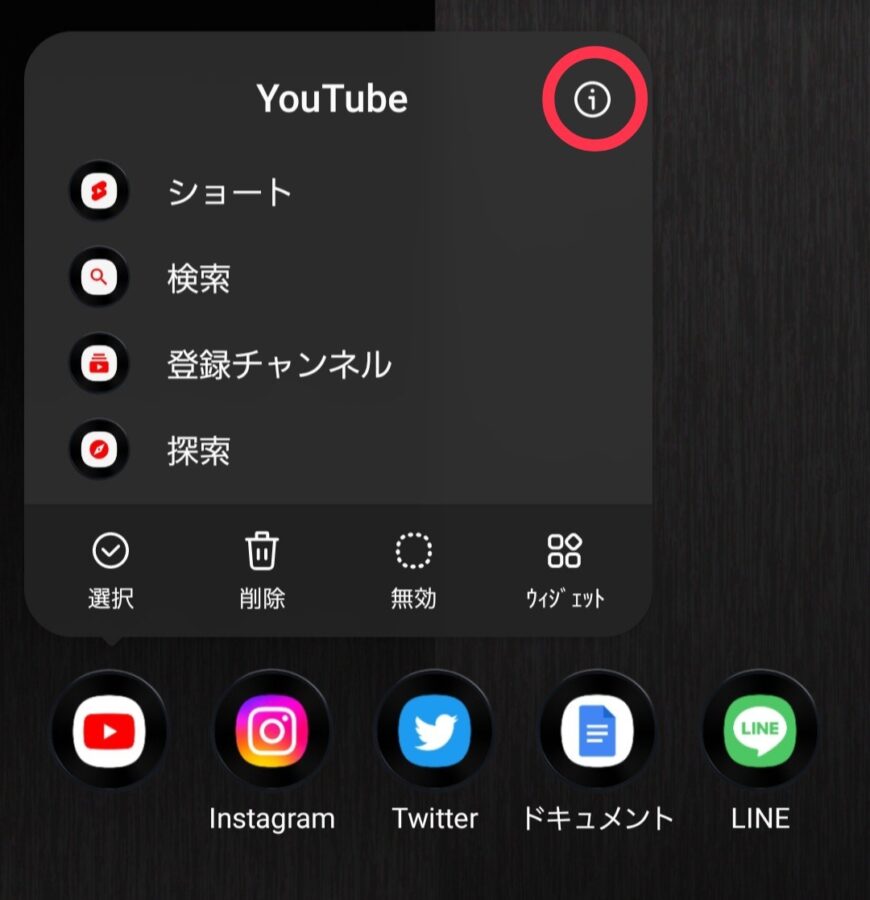
3.「スクリーンタイム」から「アプリタイマー」へ
アプリ情報画面が表示されたら、「スクリーンタイム」をタップします。
続いて、「アプリタイマー」をタップします。
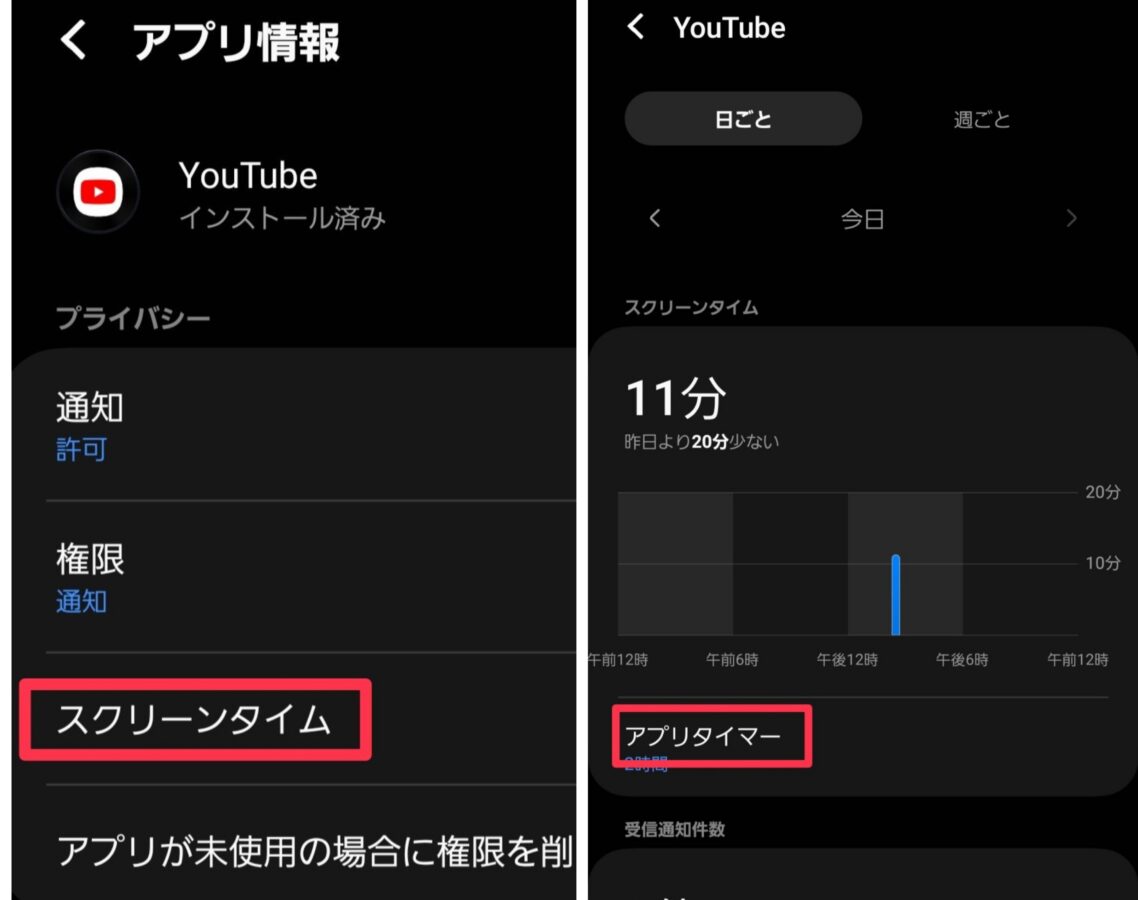
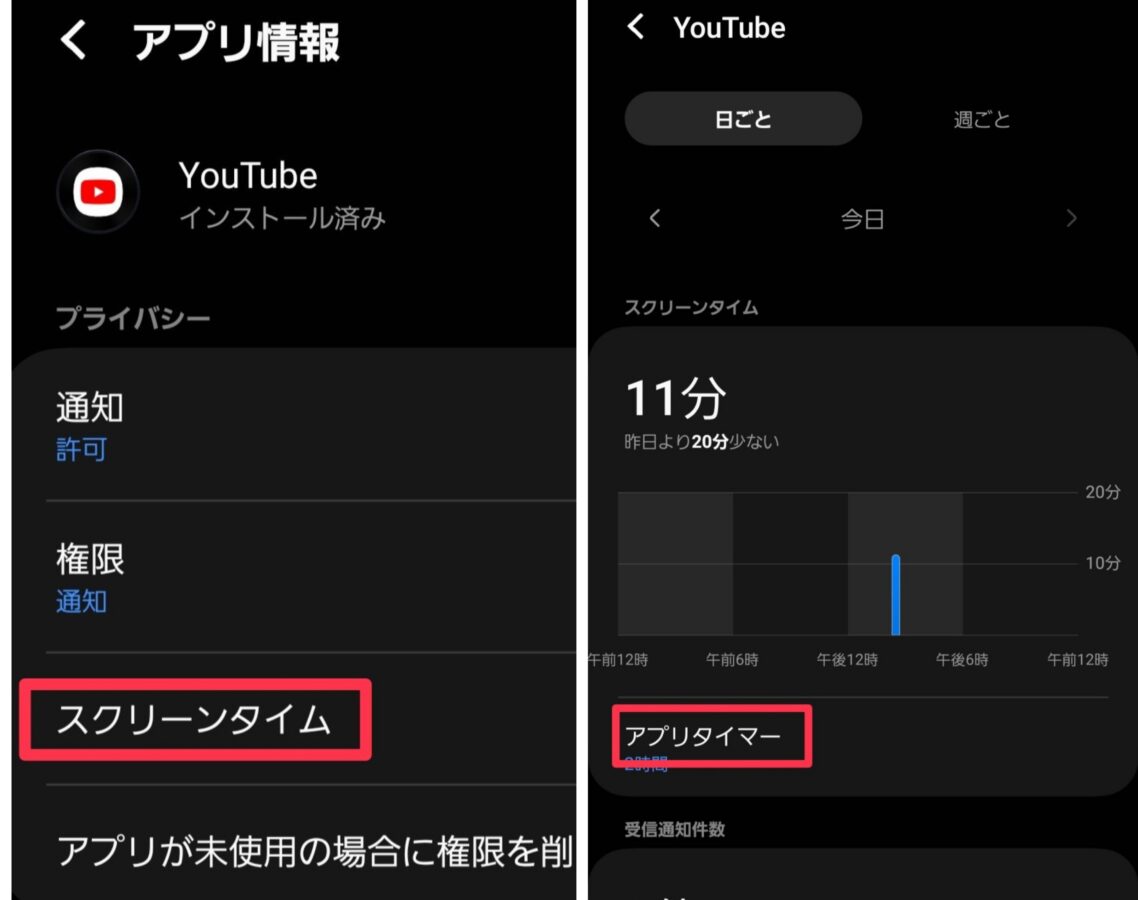
ここの「スクリーンタイム」をタップします。
続いて「アプリタイマー」をタップします。
4.使用時間と曜日を設定する
基本編と同様に、曜日と時間を設定します。
設定ができたら「完了」をタップして終了です。
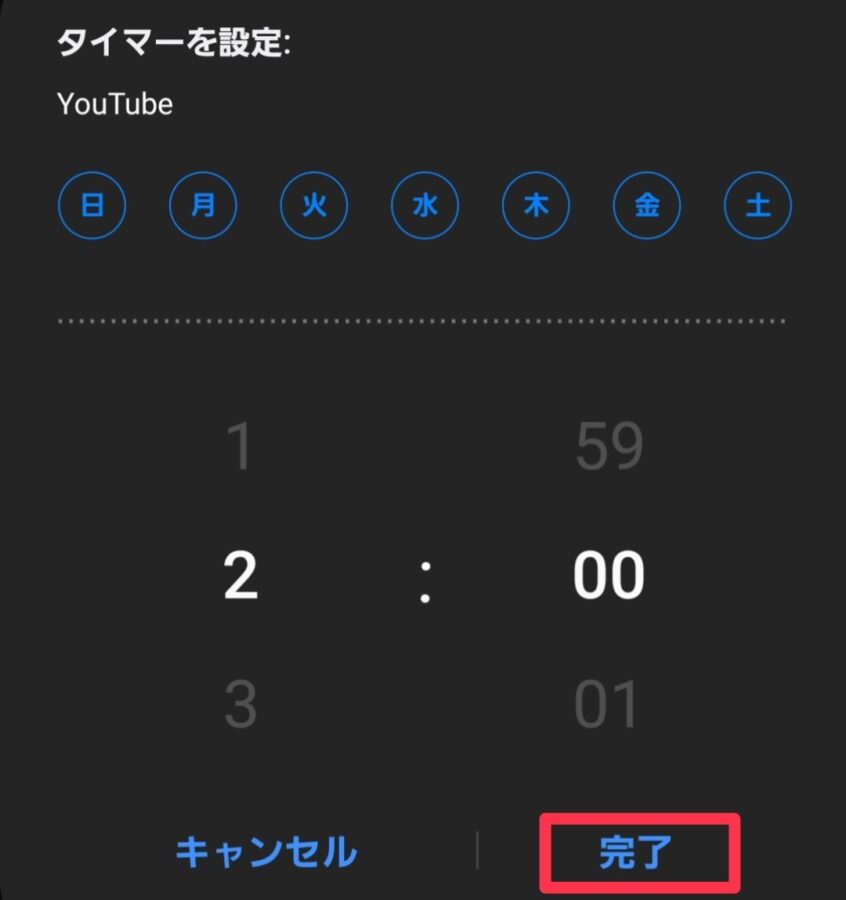
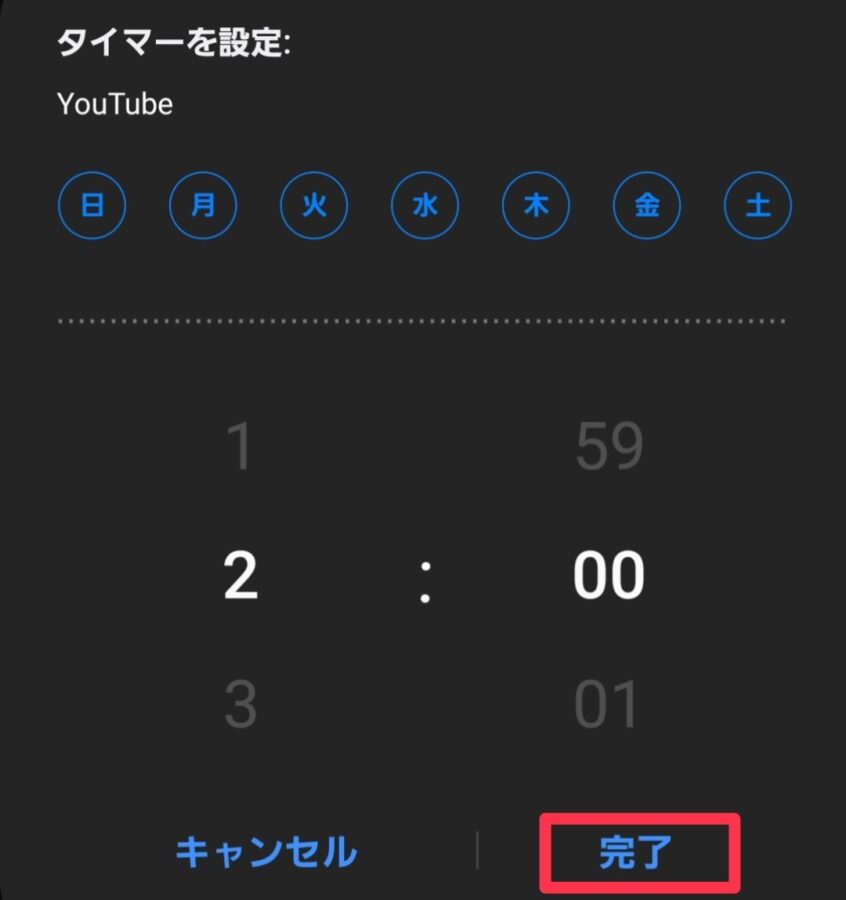
アプリタイマーが設定されたアプリのアイコンの横には、デジタルウェルビーイングのマークが表示され、タイマーが有効になっていることが一目でわかります。
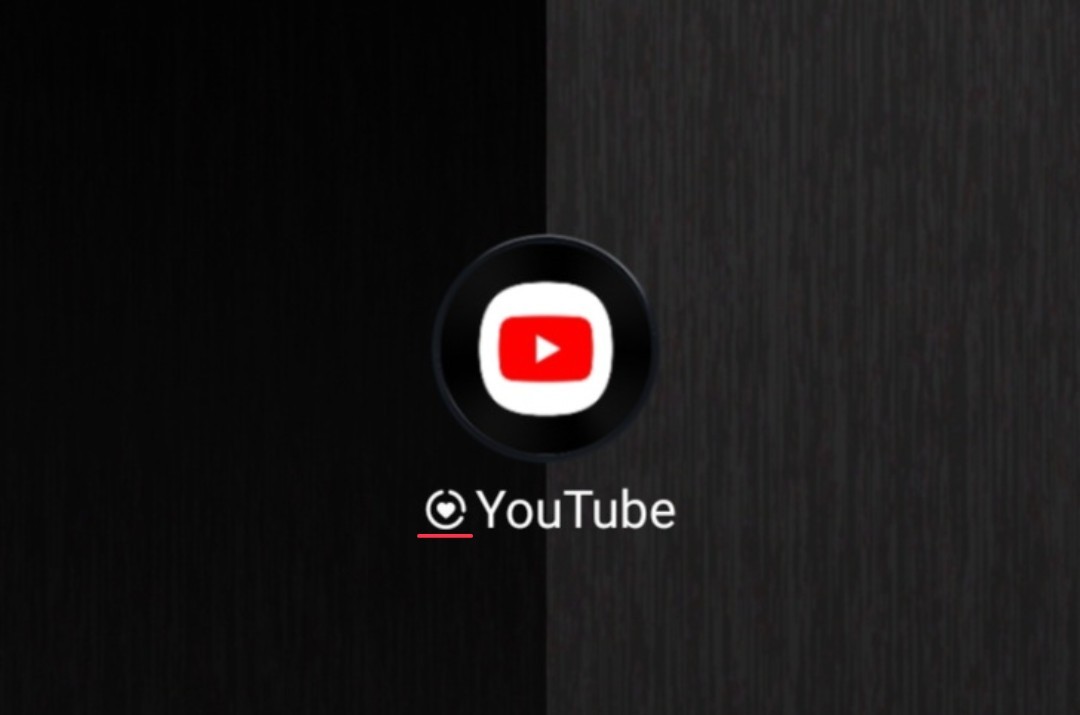
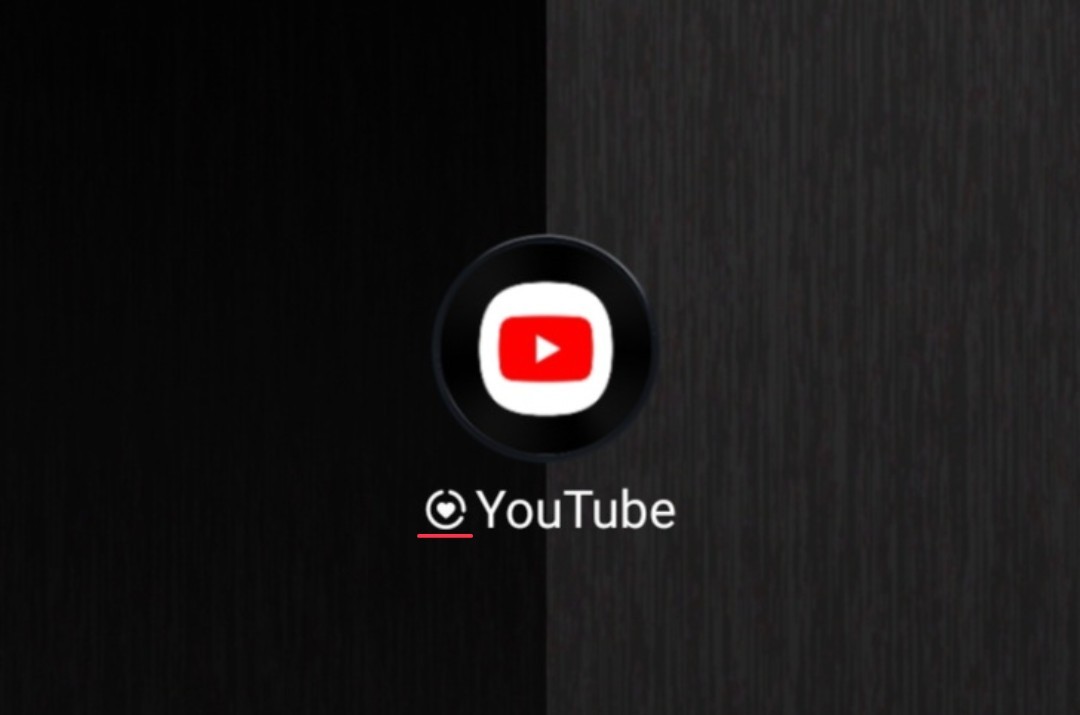
5.個別アプリのタイマーの変更・削除
設定した個別アプリのタイマーを変更したり削除したりしたい場合は、再度アプリを長押しして「スクリーンタイム」から「アプリタイマー」に進むか、前述の「デジタルウェルビーイング」設定画面から変更・削除が可能です。
アプリタイマー使用時の注意点
- 使用時間超過時の制限
設定した使用時間を超えると、対象のアプリは自動的に開けなくなります。 - リセット
日付が変わると、アプリの使用時間はリセットされ、再度アプリが使用できるようになります。 - 時間変更の注意
どうしてもアプリを使いたい場合は、設定した使用時間を延長することも可能ですが、頻繁に変更しすぎるとタイマーの意味が薄れてしまうため注意が必要です。
まとめ:Galaxyアプリタイマーでデジタルライフを最適化しよう!
今回は、Galaxyスマホに搭載されている「デジタルウェルビーイング」の「アプリタイマー」機能について、具体的な設定方法を解説しました。
アプリタイマーを上手に活用することで、スマホの使いすぎを防ぎ、仕事や勉強への集中力を高め、日々の時間をより効率的に使えるようになります。
あなたのデジタルライフをより豊かにするために、ぜひこの機能を活用してみてください。
Galaxyユーザーの方は、他にも「モードとルーチン」といった便利な機能も活用することで、さらにスマホを賢く使いこなすことができます。
興味があれば、ぜひそちらも調べてみてくださいね!







