「何度も設定を変えるの面倒だな…」
「もっとスマホを便利に使いたいな…」
Galaxyのスマホをお使いの方で、そう感じたことはありませんか?
実は、Galaxyに搭載されている「モードとルーチン」機能を活用すれば、今まで手間に感じていたスマホの設定変更や作業を自動化し、仕事やプライベートの効率を格段にアップさせることができます。
この「モードとルーチン」機能の最大の魅力は、特定の条件を満たしたときに、スマホが自動的に設定を変更したり、特定の機能を実行したりする点にあります。
この記事では、「モードとルーチン」の中でも特に、あなたのスマホライフを劇的に変える「ルーチン」機能に焦点を当て、その魅力と具体的な設定方法を徹底解説します。
「モードとルーチン」のうち、「モード」の機能について詳しく知りたい方は、こちらの記事で紹介していますのであわせて読んでみてください。


ルーチン機能で実現できることの具体例


「ルーチン」機能は、あなたのライフスタイルに合わせて細かくカスタマイズできます。
例えば、以下のような自動化が可能です。
- 通勤時や特定の場所でのマナーモード設定
平日の出勤時だけスマホをマナーモードにする、特定の場所(学校や病院など)にいるときはサイレントモードにするなど。 - バッテリー管理の最適化
バッテリー残量が50%未満になった時かつ、充電器に接続していない場合に自動で省電力モードに切り替える。 - 通信環境の最適化
Wi-Fiの電波強度が低い、または不安定な場合に、自動的にモバイルデータ通信に切り替える。 - 特定のアプリ使用時の設定変更
動画アプリを開くと自動で画面を横向きに固定する、電子書籍アプリを開くと画面設定(ダークモード解除、明るさ調整など)を最適化する。 - 就寝・起床時の設定変更
特定の時間になったら「おやすみモード」にする、アラームが鳴る前に「サイレントモード」を解除するなど。
毎回スマホの設定変更をしなくても、「ルーチン」の機能を活用すれば、このような設定変更を自動的に行ってくれます。
【実践】Kindleで読書時のルーチン設定をしてみよう!
では、実際に「ルーチン」を設定してみましょう。今回は、僕が個人的に非常に便利だと感じている「Kindleで電子書籍を読むときに、スマホの設定を最適化する」ルーチンを例に解説します。
普段はダークモードを使っているが、Kindleアプリで電子書籍を読むときは背景と文字が白黒反転して読みにくいので、ダークモードを解除。
ダークモードを解除した通常の画面だと、明るさが少し眩しく感じるので明るさ調整をする。
電子書籍を読んでいるときは集中したいので、音が鳴らないようにサイレントモードに設定。
これらは実際に僕が行っていたことなのですが、このルーチンを設定すれば、Kindleアプリを開くたびに手動で行っていた以下の3つの作業が自動化されます。
- ダークモードを解除
- 画面の明るさ調整
- サイレントモードの設定
ルーチンの設定手順
まず、スマホの設定画面から「モードとルーチン」をタップします。
モードとルーチンを開いたら、画面下の「ルーチン」タブをタップします。
ルーチンをタップすると右の画面になりますので、右上にある赤丸のコンパスのようなマークをタップしてください。
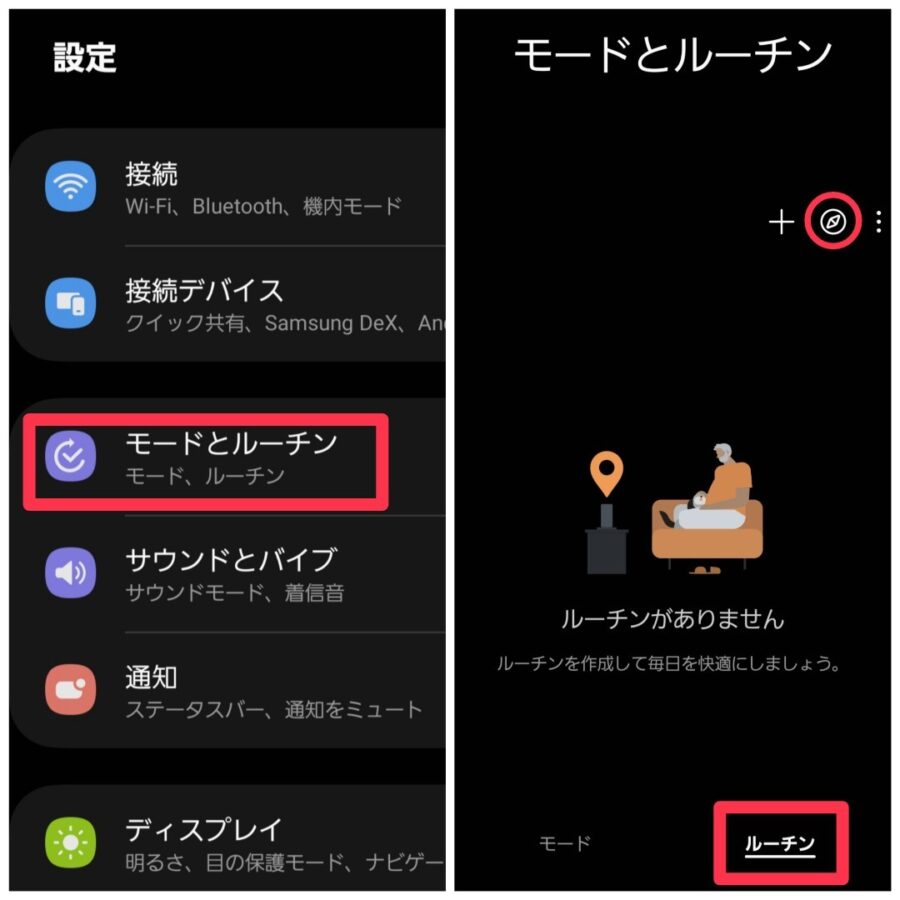
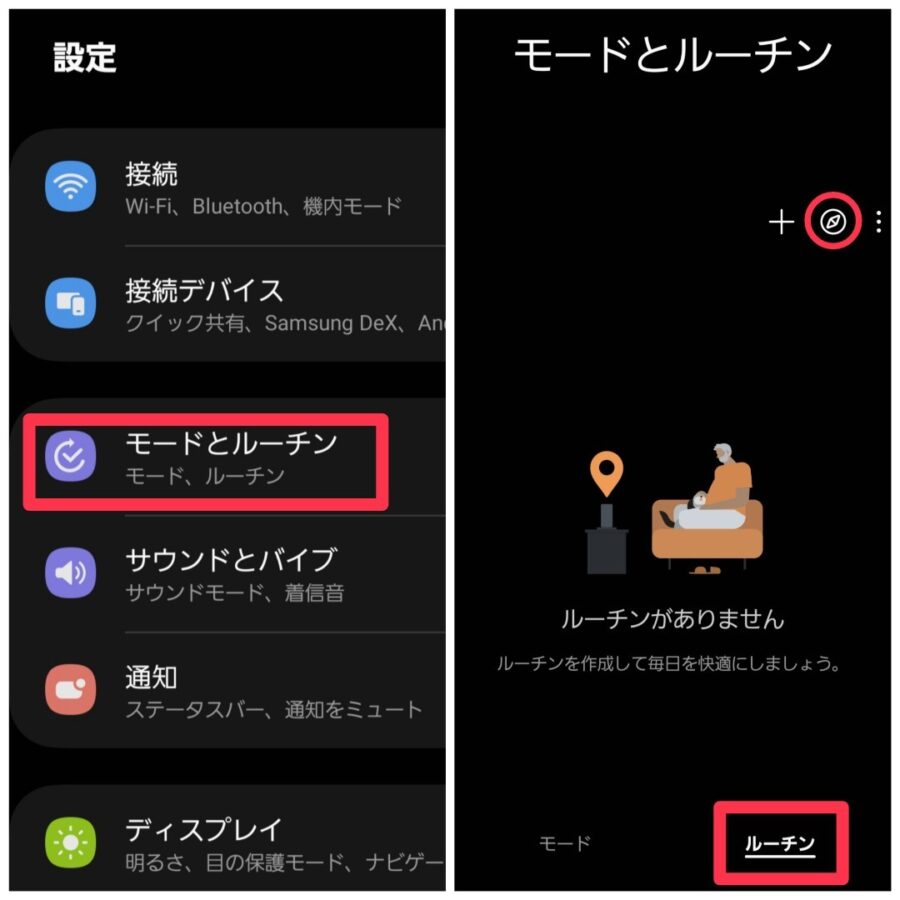
コンパスのようなマークをタップすると次の画面になります。
こちらには「おすすめのルーチン」の一覧が表示されます。
今回は読書時のルーチン設定するので、「快適に読書」などの項目を選択します。
もし、おすすめの設定一覧になければ、「全てのルーチン」から探してみてください。
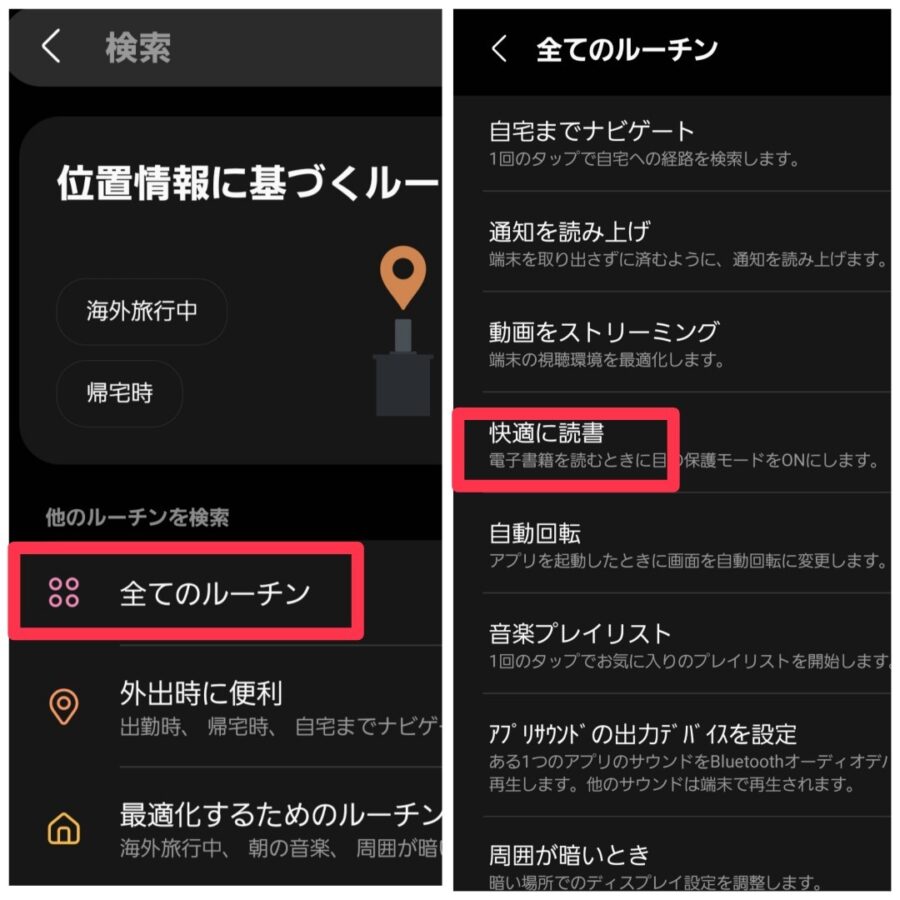
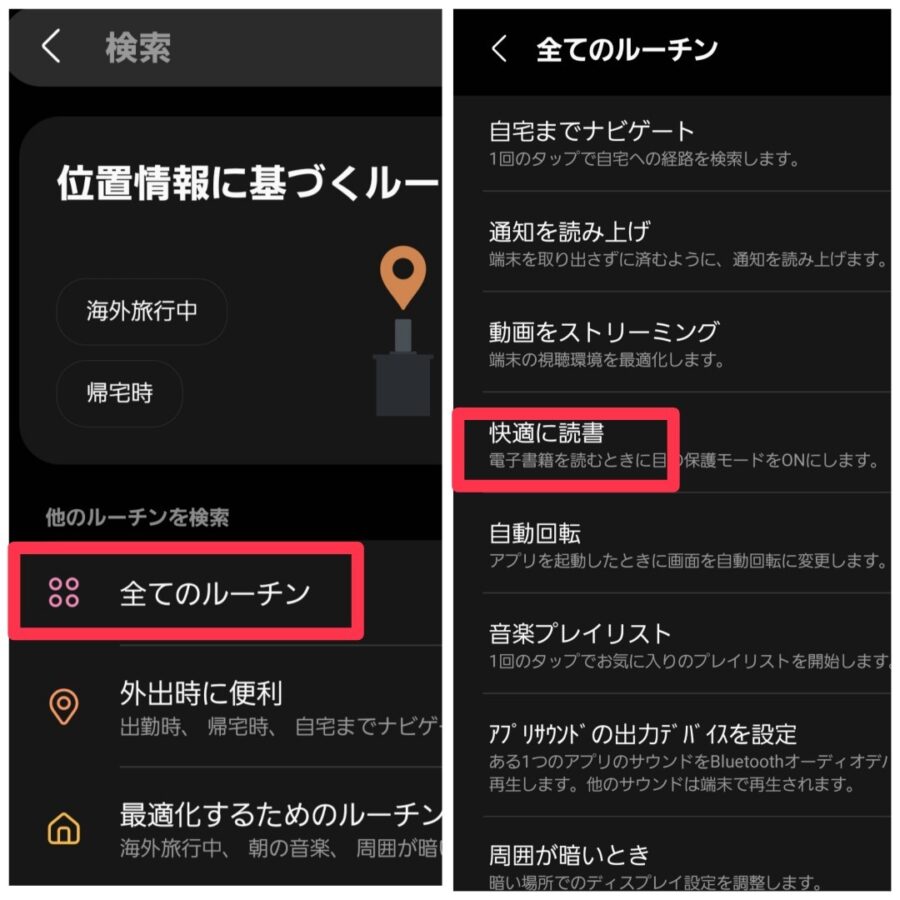
まずは条件から設定していきましょう。
「条件」項目をタップし、「アプリ起動時」を選択します。アプリの一覧からKindleのアプリを選択します。
次に「実行内容」の設定します。
このとき「目の保護モード」が最初から設定されていると思います。
実行内容や条件を追加や削除したい時は、画面下の編集を押します。
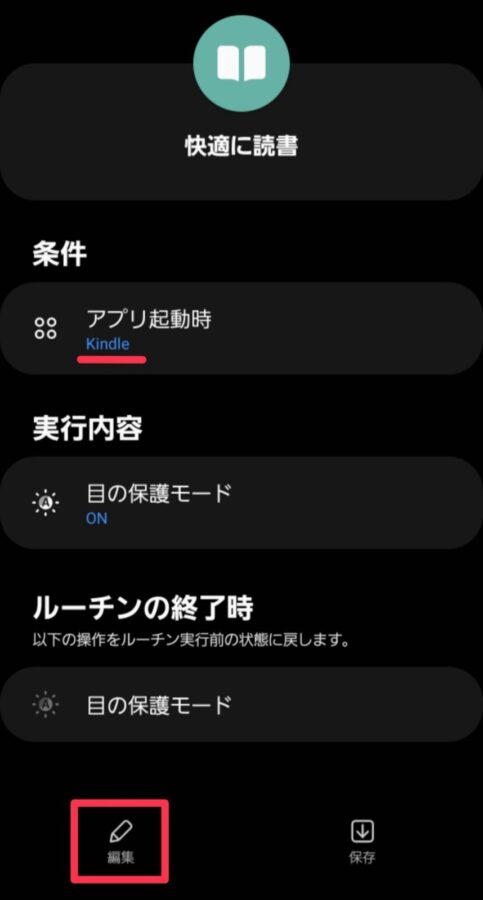
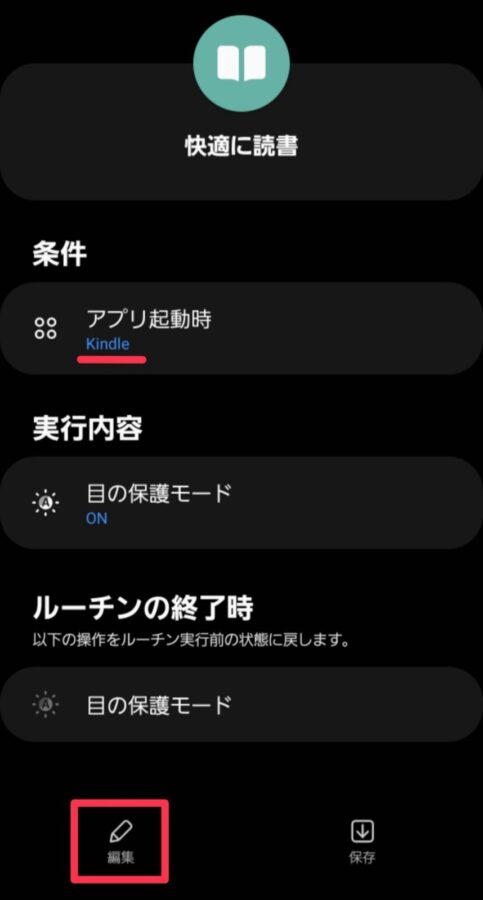
「編集」をタップすると次のような画面になり、消したい項目がある場合は右の「ー」をタップすると消すことができます。
項目を追加したい場合は「実行内容を追加」をタップします。
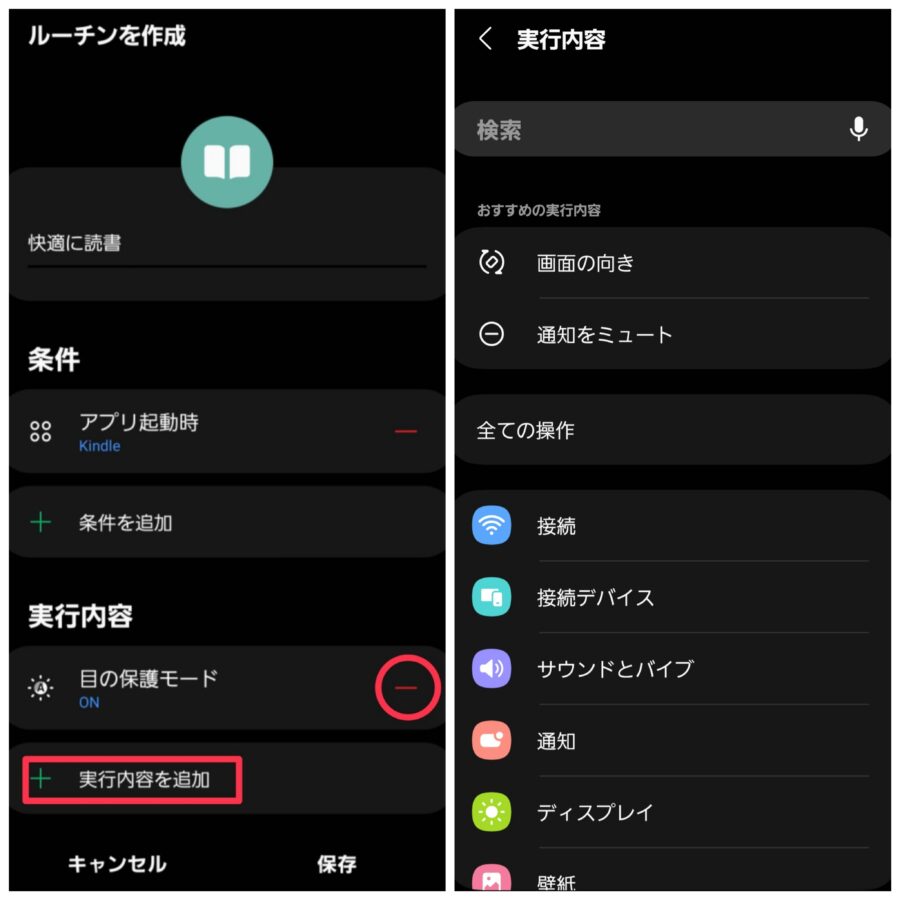
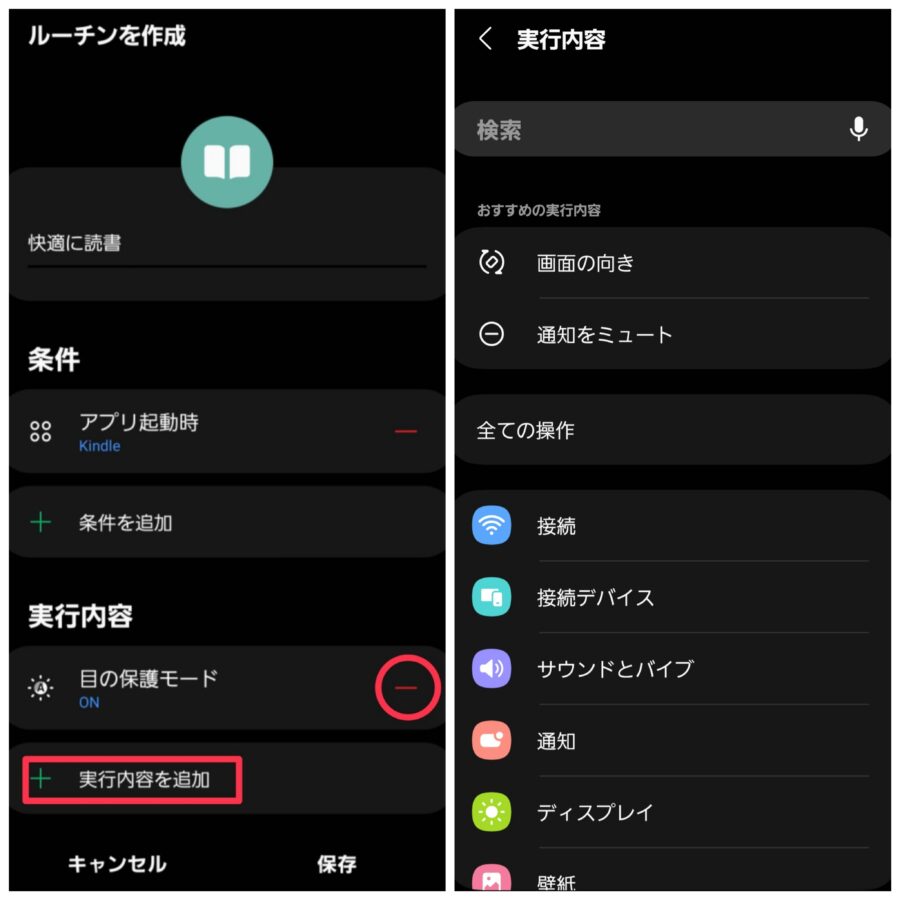
「実行内容を追加」をタップすると実行内容が一覧で表示されるので、この中から実行したい設定を選んでいきます。
今回はさらに以下の3つの項目を追加していきます。
- 「通知をミュート」を「ON」に設定し、読書中の通知音を停止する
- 「ディスプレイ」→「ダークモード」→「OFF」に設定し、Kindleアプリの表示を最適化する
- 「ディスプレイ」→「明るさ」:お好みに合わせて任意の明るさに調整
これらの実行内容をを設定すると以下の画面のようになります。
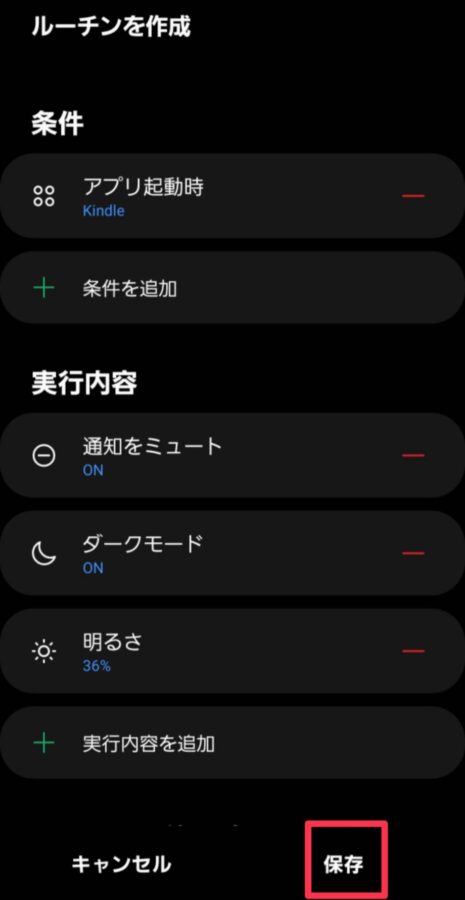
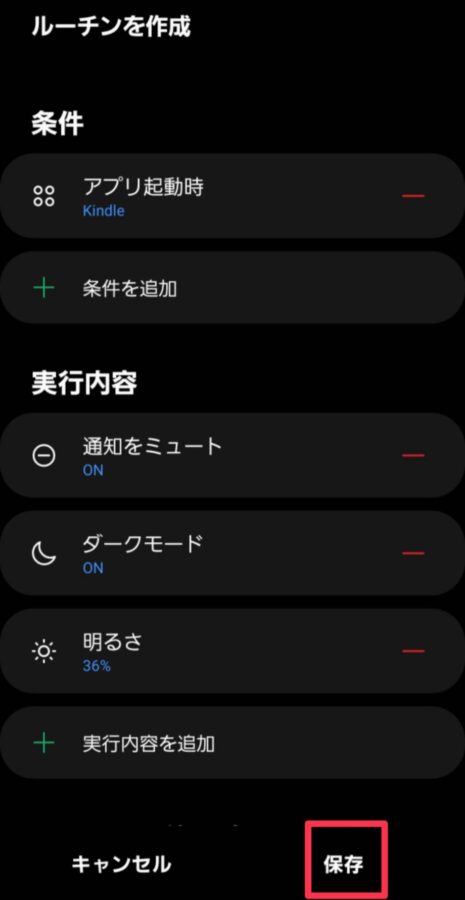
条件や実行内容を細かく設定できるので自分のスマホが使いやすくなるように設定してみてください。
すべての設定が完了したら、最後に「保存」をタップします。
これで、あなたの読書ルーチンが登録されました!
登録されたルーチンは、「ルーチン」の最初の画面に以下のように一覧で表示されます。
(一覧表示をわかりやすくするため、今回説明した読書以外にも別のルーチンも設定してあります)
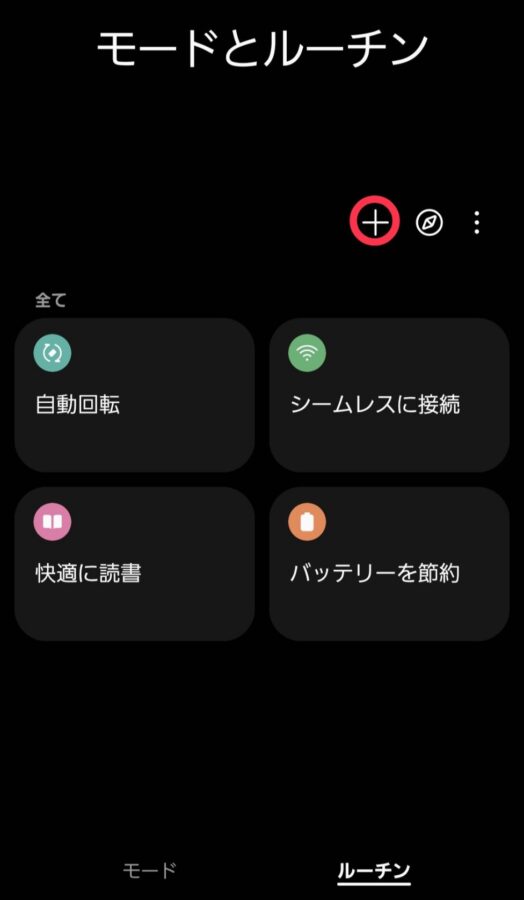
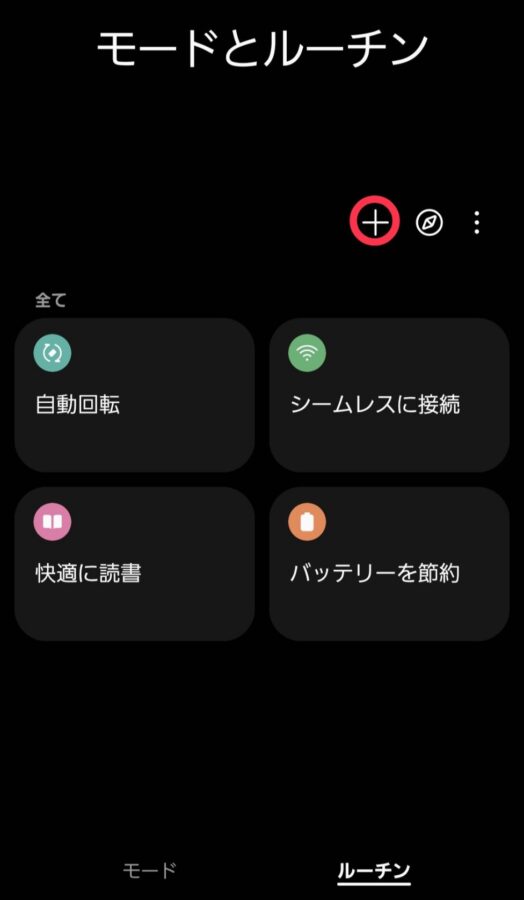
設定の内容を変更したい場合やルーチンを削除したい場合は、こちらの画面から簡単に行えます。
他にも、You Tubeなど動画を見る時は、毎回画面を横向きにするという人は、アプリを開いた段階で自動回転や画面を横向きに固定するなどといったこともできるので、自分好みに設定してみてください。
もし、おすすめのルーチン一覧に気に入ったルーチンがなければ、画面右上の「+」をタップすることで、自分で好きなようにカスタマイズすることもできます。
まとめ
「モードとルーチン」機能の中でも、特に「ルーチン」は、日々のスマホ操作を自動化し、あなたの時間効率を飛躍的に向上させる強力なツールです。
「毎回同じ設定変更が面倒」「もっとスマホを便利に使いたい」と感じているなら、ぜひこの記事を参考に「ルーチン」機能を活用してみてください。
あなたのライフスタイルに合わせて細かくカスタマイズできるので、きっと手放せない機能になるはずです。
あなただけの最適なルーチンを見つけて、よりスマートで快適なGalaxyライフを送りましょう!



